Atualizado 2024 abril: Pare de receber mensagens de erro e deixe seu sistema mais lento com nossa ferramenta de otimização. Adquira agora em este link
- Baixe e instale a ferramenta de reparo aqui.
- Deixe-o escanear seu computador.
- A ferramenta irá então consertar seu computador.
Muitas pessoas têm computadores com inicialização dupla com Linux (Ubuntu) e Windows instalados juntos. Se você não estiver usando uma caixa virtual agora, não poderá executar um sistema no outro e poderá usar apenas um sistema operacional por vez. Portanto, se você deseja mover um grande número de arquivos de um sistema operacional para outro, pode usar uma partição compartilhada.
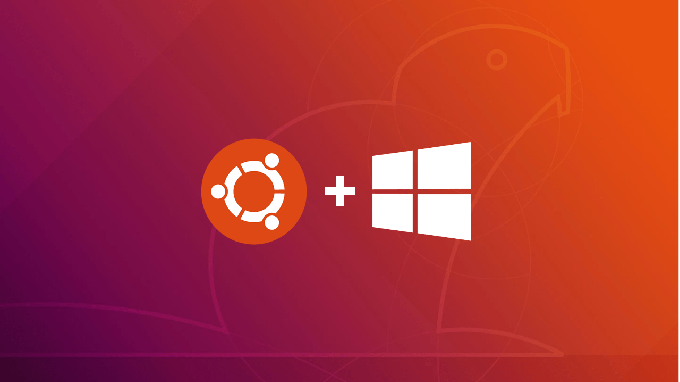
A partição compartilhada atua como um partição compartilhada entre os ambientes Windows e Linux, e você pode acessar essa partição com qualquer sistema operacional. Mas como você cria essa partição compartilhada em seu computador com dois sistemas operacionais? Voltaremos a isso neste artigo.
Como transferir arquivos do Ubuntu para o Windows 10
- Acesse DiskInternals Linux Reader na página oficial de download
- Quando o download for concluído, clique duas vezes no arquivo baixado para concluir o processo de instalação.
- Assim que a instalação estiver concluída, abra o aplicativo a partir do atalho da área de trabalho ou pesquise “DiskInternals” no menu do Windows.
- O aplicativo não pode ser integrado ao Windows Explorer, mas abre uma interface separada por meio da qual você pode interagir com diferentes partições em seu disco rígido.
- Você verá todas as partições disponíveis nas seções “Discos rígidos” acima, das quais você pode clicar duas vezes na partição que contém os arquivos desejados.
- O aplicativo oferece uma visualização na parte inferior de cada arquivo clicado, como. B. imagem, texto ou código-fonte. Este é um recurso útil antes de decidir a transferência. Ele também possui um reprodutor de mídia integrado para visualização de arquivos de áudio e vídeo.
- Você também pode visualizar um arquivo em uma janela separada. Clique com o botão direito do mouse no arquivo e escolha “Visualizar em nova janela.
- Para transferir o arquivo, clique com o botão direito no arquivo e escolha Salvar.
- Na próxima página, selecione Salvar arquivos e clique em Avançar.
- Clique em Navegar para especificar o caminho onde deseja salvar o arquivo e clique em OK após especificar o local.
- Na tela da lista Arquivos recuperados, clique em Avançar e em Avançar novamente. O arquivo será salvo com sucesso no local do Windows 10 de sua escolha.
Atualização de abril de 2024:
Agora você pode evitar problemas com o PC usando esta ferramenta, como protegê-lo contra perda de arquivos e malware. Além disso, é uma ótima maneira de otimizar seu computador para obter o máximo desempenho. O programa corrige erros comuns que podem ocorrer em sistemas Windows com facilidade - sem necessidade de horas de solução de problemas quando você tem a solução perfeita ao seu alcance:
- Passo 1: Baixar Ferramenta de Reparo e Otimização de PC (Windows 10, 8, 7, XP e Vista - Certificado Microsoft Gold).
- Passo 2: clique em “Iniciar digitalização”Para localizar os problemas do registro do Windows que podem estar causando problemas no PC.
- Passo 3: clique em “Reparar tudo”Para corrigir todos os problemas.
Pastas compartilhadas da rede.
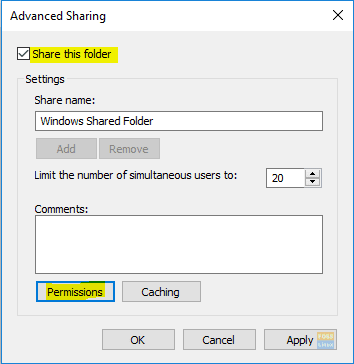
Este é o método mais fácil de todos. Neste método, compartilhamos todas as pastas no computador Windows que são visíveis no computador Ubuntu.
Etapa 1. No computador Windows, clique com o botão direito no ícone de conexão de rede no canto inferior direito da barra de tarefas.
Etapa 2. Selecione “Abrir Configurações de Rede e Internet”.
Etapa 3. Em seguida, selecione “Opções de compartilhamento”.
Etapa 4. Agora selecione as seguintes opções no perfil de rede atual:
Ative a descoberta de rede.
Ative o compartilhamento de arquivos e impressoras.
Lembre-se de salvar suas alterações.
Etapa 5. Agora abra o seu explorador e navegue até o diretório que deseja compartilhar. Clique com o botão direito na pasta e selecione Propriedades.
Etapa 6. Com as propriedades da pasta abertas, selecione a guia “Compartilhamento”. Clique também no botão Compartilhamento avançado.
Etapa 7. Marque a caixa de seleção “Compartilhar esta pasta”.
Gambiarra.
Você não pode executar o diretório / home a partir de uma partição FAT32 ou NTFS. Portanto, seus arquivos de configuração e scripts devem permanecer lá. Você pode redirecionar outras pastas usadas com frequência, como Documentos, Downloads, Música, etc., para outra partição que o Windows possa ler. Você pode então adicionar essas pastas às suas bibliotecas do Windows 7 e marcá-las como o local padrão.
Esta não é uma solução apropriada. Os arquivos de configuração associados ao seu programa e outras configurações relacionadas ao usuário estão em locais diferentes com essa configuração. Se precisar reinstalar qualquer um dos sistemas operacionais, você precisará fazer um backup separado das configurações do usuário. Dito isso, a maioria das pessoas só se preocupa com seus documentos, músicas, vídeos etc. D. Isso resolve o problema, permitindo que os dois sistemas operacionais saibam que os estão procurando no mesmo lugar.
O Linux percorreu um longo caminho na leitura e escrita de NTFS. Como é muito melhor do que o FAT32 e mais difícil de configurar, falaremos sobre isso neste guia.
Dica do especialista: Esta ferramenta de reparo verifica os repositórios e substitui arquivos corrompidos ou ausentes se nenhum desses métodos funcionar. Funciona bem na maioria dos casos em que o problema é devido à corrupção do sistema. Essa ferramenta também otimizará seu sistema para maximizar o desempenho. Pode ser baixado por Clicando aqui

CCNA, Desenvolvedor da Web, Solucionador de problemas do PC
Eu sou um entusiasta de computador e pratico profissional de TI. Eu tenho anos de experiência atrás de mim em programação de computadores, solução de problemas de hardware e reparo. Eu me especializei em Desenvolvimento Web e Design de Banco de Dados. Eu também tenho uma certificação CCNA para Design de Rede e Solução de Problemas.

