Atualizado 2024 abril: Pare de receber mensagens de erro e deixe seu sistema mais lento com nossa ferramenta de otimização. Adquira agora em este link
- Baixe e instale a ferramenta de reparo aqui.
- Deixe-o escanear seu computador.
- A ferramenta irá então consertar seu computador.
A reclamação mais comum dos usuários de Sony Vegas Pro ou o Sony Vegas Movie Studio HD Platinum é o atraso na reprodução na janela de visualização que causa a interrupção do vídeo.
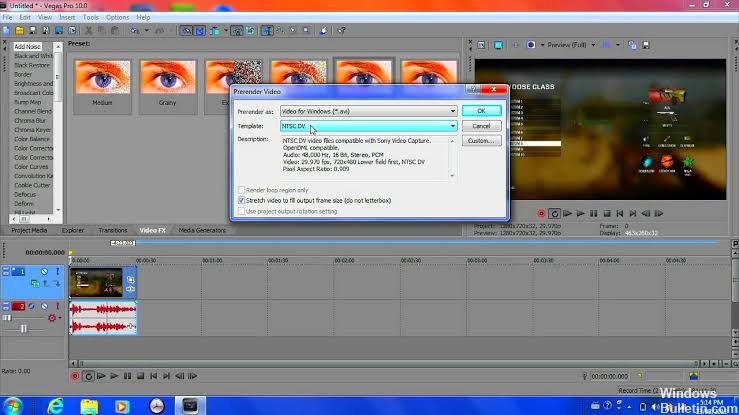
Neste tutorial, vou explicar os principais motivos e propor algumas soluções. Este artigo é realmente um dos quatro que disponibilizei online para oferecer a melhor solução possível para esse problema comum. Os próximos três tutoriais desta série estão listados no final deste artigo.
Verifique as configurações de qualidade da janela de visualização do Sony Vegas.
A maneira mais fácil de reduzir o atraso na janela de visualização é dar uma olhada nas configurações do Sony Vegas. A janela de visualização contém quatro combinações de configurações de qualidade e tamanho que têm um impacto significativo na qualidade da reprodução. Se você definir tudo com as configurações mais altas, esta é uma receita para um erro. Tente reduzir as configurações de qualidade até que o atraso desapareça. No vídeo a seguir, mostrarei exatamente o que fazer.
Use a ferramenta de criação de vídeo proxy integrada.
No Vegas Pro 13 e no Movie Studio Platinum 13, você pode criar proxies de vídeo na guia Mídia do projeto. Esse recurso facilita a reprodução de versões em vídeo de todos os seus videoclipes, tornando-os muito, muito mais fáceis de editar.
- Clique com o botão direito do mouse em um vídeo na guia Mídia do projeto e selecione Criar proxy de vídeo.
- Para facilitar a leitura das versões proxy, é importante definir a janela de visualização como Rascunho ou Visualização - para que o Vegas / Movie Studio reproduza apenas versões proxy.
- Defina a janela de visualização como Bom ou Melhor e as versões HD originais de seus vídeos serão reproduzidas.
Atualização de abril de 2024:
Agora você pode evitar problemas com o PC usando esta ferramenta, como protegê-lo contra perda de arquivos e malware. Além disso, é uma ótima maneira de otimizar seu computador para obter o máximo desempenho. O programa corrige erros comuns que podem ocorrer em sistemas Windows com facilidade - sem necessidade de horas de solução de problemas quando você tem a solução perfeita ao seu alcance:
- Passo 1: Baixar Ferramenta de Reparo e Otimização de PC (Windows 10, 8, 7, XP e Vista - Certificado Microsoft Gold).
- Passo 2: clique em “Iniciar digitalização”Para localizar os problemas do registro do Windows que podem estar causando problemas no PC.
- Passo 3: clique em “Reparar tudo”Para corrigir todos os problemas.
Alterando o valor da visualização dinâmica da RAM
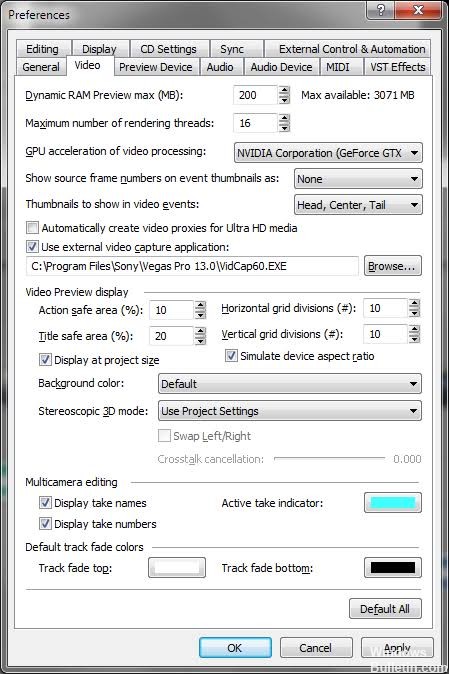
Por algum motivo, a configuração da visualização da RAM pode não corresponder à mídia do projeto, o que pode causar esse erro. Siga estas etapas para resolver o problema:
- Clique em Iniciar, localize e execute o Vegas Pro.
- Importe um arquivo de vídeo clicando em Arquivo> Importar> Mídia.
- Selecione qualquer arquivo de vídeo que você deseja editar.
- Arraste o arquivo de vídeo para a faixa de vídeo.
- Clique em Opções> Configurações.
- Selecione a guia Vídeo.
- Altere o valor da Max Dynamic RAM Preview (MB) para 0 (zero).
- Nota: Geralmente é definido como 200.
- Clique em Aplicar e OK.
Fechando arquivos de mídia enquanto o aplicativo está inativo
Por padrão, o Sony Vegas mantém seus arquivos abertos quando o aplicativo nem mesmo funciona. Você pode ajustar as configurações para sair dos arquivos quando o aplicativo estiver inativo.
- Clique no menu Opções e depois em Configurações.
- Clique na guia Geral.
- Em seguida, marque a caixa de seleção Fechar arquivos de mídia se o aplicativo não estiver ativo.
- Clique em OK para salvar as alterações e sair da caixa de diálogo de configurações.
Desabilitando a função de aceleração de GPU
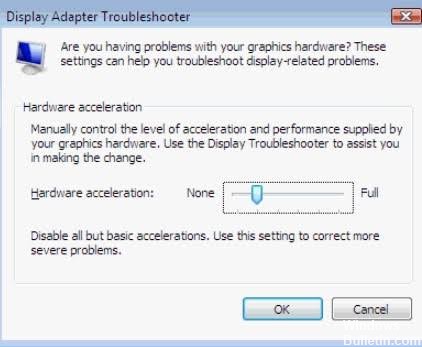
O Sony Vegas usa a aceleração da unidade de processamento gráfico, o que leva a uma melhoria significativa no desempenho do processamento de arquivos, aprimoramentos de objetos, simulação e outras tarefas relacionadas. No entanto, isso também leva a atrasos no programa e outros problemas de desempenho. É recomendável desativar esse recurso, mas você ainda pode usá-lo se estiver usando um sistema de computador de ponta.
- Vá para o menu Opções e selecione Configurações.
- Desmarque a caixa de seleção Aceleração de GPU.
- Clique em OK.
https://steamcommunity.com/app/528200/discussions/0/135514823816634720/
Dica do especialista: Esta ferramenta de reparo verifica os repositórios e substitui arquivos corrompidos ou ausentes se nenhum desses métodos funcionar. Funciona bem na maioria dos casos em que o problema é devido à corrupção do sistema. Essa ferramenta também otimizará seu sistema para maximizar o desempenho. Pode ser baixado por Clicando aqui

CCNA, Desenvolvedor da Web, Solucionador de problemas do PC
Eu sou um entusiasta de computador e pratico profissional de TI. Eu tenho anos de experiência atrás de mim em programação de computadores, solução de problemas de hardware e reparo. Eu me especializei em Desenvolvimento Web e Design de Banco de Dados. Eu também tenho uma certificação CCNA para Design de Rede e Solução de Problemas.

