Atualizado 2024 abril: Pare de receber mensagens de erro e deixe seu sistema mais lento com nossa ferramenta de otimização. Adquira agora em este link
- Baixe e instale a ferramenta de reparo aqui.
- Deixe-o escanear seu computador.
- A ferramenta irá então consertar seu computador.
O Explorador de Arquivos do Windows 10 não inclui opções para arquivos compartilhados. Isso seria conveniente, pois os usuários estão constantemente procurando maneiras de cortar um arquivo em pedaços menores.
Isso é essencial para fazer backup e enviar arquivos maiores. Existem muitos pacotes de software de terceiros para Windows 10 que permitem dividir arquivos em partes menores.
Dividindo um único arquivo em vários ZIPs com 7-zip
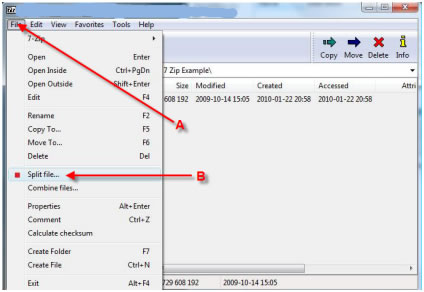
Um único arquivo pode ser compactado em vários ZIPs. Os dados do arquivo original não serão perdidos ou danificados. O aplicativo que você usa para compactar o arquivo cuida de tudo, mas você deve informar à ferramenta de arquivamento que o arquivo deve ser dividido em vários arquivos.
- Baixe o 7-zip e instale-o. Você também pode usar outros aplicativos de compactação, mas escolhemos esse aplicativo porque oferece uma interface gráfica simples para usuários finais.
- Navegue até o arquivo que deseja compactar e clique com o botão direito nele.
- No menu de contexto, selecione 7-zip> Adicionar ao arquivo ...
- Abra a lista suspensa “Dividir em volumes, em bytes”.
- Selecione uma das opções de volume e clique em OK.
- Os arquivos archive / zip são criados.
Se você selecionar o menor valor da lista suspensa "Dividir em volumes, bytes", o arquivo será dividido em vários arquivos menores. Se você selecionar um valor um pouco mais alto, o arquivo será dividido em menos arquivos. Um valor de compartilhamento mais alto significa menos arquivos e um valor de compartilhamento mais baixo significa mais arquivos. As pastas estão todas numeradas.
Restrições
Você não pode dizer ao 7-zip em quantos arquivos um grande arquivo deve ser dividido. A solicitação é decidida com base no volume compartilhado selecionado. Se os arquivos compactados resultantes ainda forem muito grandes, altere o tamanho do volume dividido para menor.
Você não pode inserir um tamanho de volume dividido personalizado. Você só pode usar as configurações padrão mostradas na lista suspensa.
O processo de compactação leva mais tempo porque o arquivo é dividido. A solicitação deve garantir que o arquivo não seja danificado durante esse processo e que ainda possa ser extraído e usado.
Atualização de abril de 2024:
Agora você pode evitar problemas com o PC usando esta ferramenta, como protegê-lo contra perda de arquivos e malware. Além disso, é uma ótima maneira de otimizar seu computador para obter o máximo desempenho. O programa corrige erros comuns que podem ocorrer em sistemas Windows com facilidade - sem necessidade de horas de solução de problemas quando você tem a solução perfeita ao seu alcance:
- Passo 1: Baixar Ferramenta de Reparo e Otimização de PC (Windows 10, 8, 7, XP e Vista - Certificado Microsoft Gold).
- Passo 2: clique em “Iniciar digitalização”Para localizar os problemas do registro do Windows que podem estar causando problemas no PC.
- Passo 3: clique em “Reparar tudo”Para corrigir todos os problemas.
Combinando arquivos Zip com 7-Zip

Provavelmente, a tarefa mais confusa que encontrei é mesclar várias partições em um arquivo de trabalho. Alguns downloads são divididos para compensar as baixas velocidades de rede. Outras vezes, como acima, as pessoas podem dividir o arquivo em vários volumes para colocá-los em um CD. O mais importante a lembrar antes de tentar fazer isso é certificar-se de que os nomes dos arquivos não foram alterados. Cada parte deste conjunto de arquivos compactados deve ser nomeada e ter a mesma estrutura de quando foi dividida pela primeira vez.
A seguir, temos 17 arquivos de partes do arquivo. Isso pode ser visto pelo número crescente de seus nomes de arquivo.
Combinar e extrair arquivos parciais é fácil com o 7-Zip. Selecione cada arquivo parcial e clique com o botão direito em um deles para selecionar “7-Zip> Extrair para * \” no menu de contexto. Não escolha nenhuma outra opção, pois se você selecionar “Extrair para * \”, por exemplo, cada arquivo parcial será extraído para seu próprio diretório, quebrando os arquivos em pequenos pedaços e inutilizando-os.
Além de não saber o básico da extração, outro grande problema com esses tipos de arquivo é que aqueles que fizeram check-in dos arquivos parciais originais geralmente erram omitindo ou renomeando alguns arquivos. Eles devem ser exatamente como eram quando foram arquivados pela primeira vez. Extrair arquivos parciais dessa forma é fácil.
Como dividir um arquivo zip existente em partes menores usando a interface WinZip Ribbon
Se você tiver um arquivo Zip existente que deseja dividir em várias partes, o WinZip oferece a opção de fazê-lo.
- Abra o arquivo zip.
- Abra a guia Configurações.
- Clique na lista suspensa Dividir e selecione o tamanho apropriado para cada parte do arquivo Zip dividido. Se você selecionar Tamanho personalizado na lista suspensa Dividir, o campo Tamanho personalizado (MB) ficará ativo e permitirá que você insira um tamanho personalizado, que é especificado em megabytes.
- Abra a guia Ferramentas e clique em Arquivo zip de várias partes.
- Na janela Dividir, navegue até onde deseja criar o novo arquivo Zip dividido.
- Digite o nome do arquivo para o novo arquivo Zip dividido na caixa Nome do arquivo.
- Clique em OK.
- O WinZip cria o arquivo Zip dividido com o tamanho máximo especificado na etapa 3 para cada parte. O resultado é um arquivo com extensão .zip ou .zipx e outros arquivos com extensões numéricas: .z01 ou .zx01, .z02 ou .zx02 e assim por diante.
Como criar um novo arquivo zip dividido com o WinZip
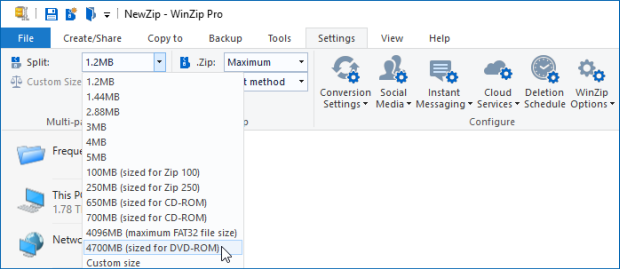
Você pode usar o submenu WinZip do menu de contexto para criar um novo arquivo Zip dividido.
- Abra o WinZip e siga as etapas 2 e 3 acima (a menos que você saiba que o tamanho já está definido para o que você deseja).
- No Windows Explorer ou na área de trabalho, selecione o (s) arquivo (s) e / ou pasta que deseja usar para criar um arquivo Zip compartilhado.
- Clique com o botão direito na área realçada e selecione Criar um arquivo zip dividido no submenu WinZip do menu de atalho.
- Na janela que é aberta, altere o nome e o destino do arquivo, se desejar, selecione outras opções e clique em Criar.
Dica do especialista: Esta ferramenta de reparo verifica os repositórios e substitui arquivos corrompidos ou ausentes se nenhum desses métodos funcionar. Funciona bem na maioria dos casos em que o problema é devido à corrupção do sistema. Essa ferramenta também otimizará seu sistema para maximizar o desempenho. Pode ser baixado por Clicando aqui

CCNA, Desenvolvedor da Web, Solucionador de problemas do PC
Eu sou um entusiasta de computador e pratico profissional de TI. Eu tenho anos de experiência atrás de mim em programação de computadores, solução de problemas de hardware e reparo. Eu me especializei em Desenvolvimento Web e Design de Banco de Dados. Eu também tenho uma certificação CCNA para Design de Rede e Solução de Problemas.

