Atualizado 2024 abril: Pare de receber mensagens de erro e deixe seu sistema mais lento com nossa ferramenta de otimização. Adquira agora em este link
- Baixe e instale a ferramenta de reparo aqui.
- Deixe-o escanear seu computador.
- A ferramenta irá então consertar seu computador.
Quanto mais complexas as tarefas executadas no PC, mais quente ficará a CPU. Isso é especialmente perceptível ao jogar ou editar vídeos pesados. No entanto, sua CPU pode estar sujeita a superaquecimento de qualquer maneira se for mal ventilada ou se a pasta térmica da CPU estiver gasta. Felizmente, existe uma ferramenta maravilhosa que você pode usar para reduzir altas temperaturas e consumo de energia com um processo denominado “undervolting”.
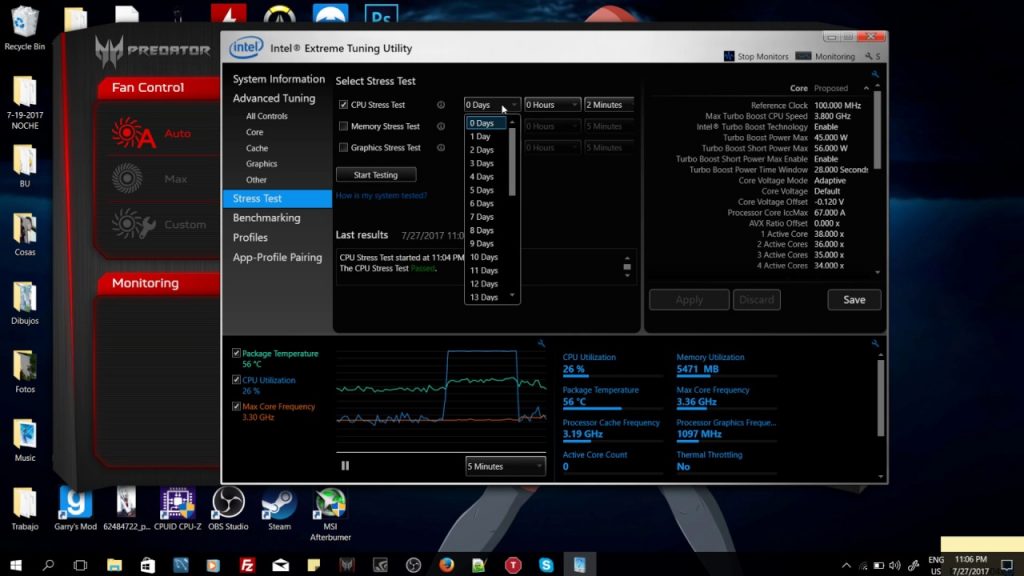
O que é Undervolting?
Antes de começar, você deve se perguntar o que exatamente está ativado.
Na maioria dos casos, as configurações de fábrica dos processadores são projetadas para colocar mais voltagem na CPU do que ela realmente precisa. A tensão e a corrente excessivas fazem com que a CPU aqueça, o que reduz ainda mais o desempenho da CPU.
Para resolver este problema, é usada tensão reduzida. Este é um processo simples no qual os usuários usam ferramentas especiais, como Throttlestop ou Intel XTU para reduzir a voltagem da CPU, mantendo o desempenho geral.
Embora baixar a tensão não danifique necessariamente o seu processador, se você exagerar, pode tornar o computador instável. Por outro lado, um pico de tensão pode danificar potencialmente o seu processador. No entanto, se você usá-lo com sabedoria, poderá fazer um overclock do processador.
O underclocking reduz a voltagem / potência enviada ao seu processador. Quanto mais energia o processador obtém, mais ele aquece. Quanto menos energia ele obtém, mais frio fica.
A coisa especial sobre a voltagem é que ela não afeta o desempenho geral, mesmo durante sessões de jogo intensas.
Atualização de abril de 2024:
Agora você pode evitar problemas com o PC usando esta ferramenta, como protegê-lo contra perda de arquivos e malware. Além disso, é uma ótima maneira de otimizar seu computador para obter o máximo desempenho. O programa corrige erros comuns que podem ocorrer em sistemas Windows com facilidade - sem necessidade de horas de solução de problemas quando você tem a solução perfeita ao seu alcance:
- Passo 1: Baixar Ferramenta de Reparo e Otimização de PC (Windows 10, 8, 7, XP e Vista - Certificado Microsoft Gold).
- Passo 2: clique em “Iniciar digitalização”Para localizar os problemas do registro do Windows que podem estar causando problemas no PC.
- Passo 3: clique em “Reparar tudo”Para corrigir todos os problemas.
Como diminuir a tensão de uma CPU
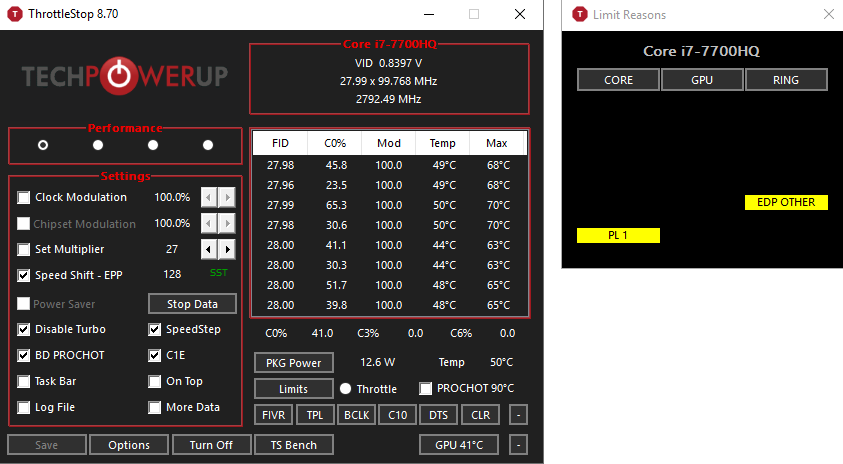
- Primeiro, para fazer isso, precisamos de ferramentas. É um software, e esse software oferece um controle tremendo sobre sua CPU e, se você apenas clicar em coisas aleatórias, poderá bagunçar as coisas. Nesta lição, veremos algo que é aparafusado e é muito seguro.
- Dois dos aplicativos mais populares que os usuários usam são Intel XTU e Throttlestop. Ambos são gratuitos, ambos são bons, mas para iniciantes eu recomendaria o XTU porque ele tem todos os componentes básicos de que você realmente precisa.
- Este é o XTU na primeira carga. Os números complexos parecem loucos, mas você pode ignorar a maioria deles.
- Primeiro, configure seu monitor gráfico para exibir 30 minutos de dados. Teste sua CPU nele sem nenhum ajuste para ver quais números você obtém.
- Aqui está um laptop XPS 15 9560 executando o KB Lake 7700 HQ. Durante o teste de estresse, o processador estava muito ocupado, com oscilações ocasionais e altas e baixas de temperatura conforme as ventoinhas ligavam e desligavam. A temperatura mais alta foi de 88 graus e a mais fria foi de cerca de 76 graus.
- A maneira certa de fazer o strip corretamente agora é diminuir a voltagem, fazer um teste de estresse e, em seguida, diminuir a voltagem novamente e começar de novo. Basicamente, a CPU está morrendo de fome cada vez mais.
Se você não quiser que o Throttlestop seja aberto manualmente toda vez que for ligado, você pode escolher abri-lo na inicialização do Windows. Para mais informações, veja. Em nosso guia para usar o Windows Task Scheduler.
Undervolting usando XTU
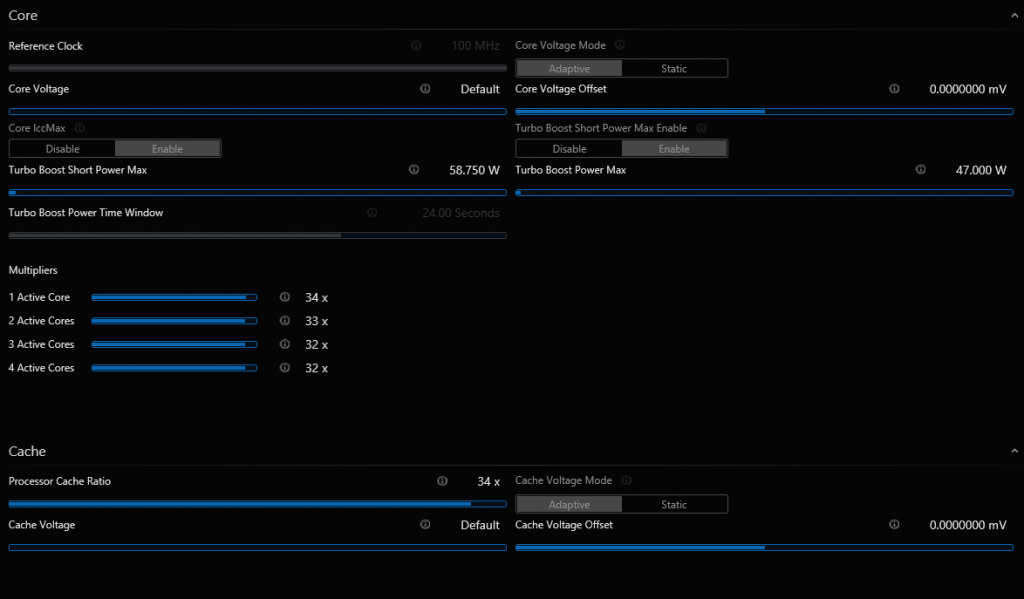
- Vá para as configurações avançadas e clique no deslocamento da tensão do núcleo na guia Núcleo (2). Você deseja rolar até zero para exibir números negativos. Lembre-se, moramos aqui, então você deseja selecionar voltagem negativa e fazer alterações.
- Funcionar com uma tensão reduzida de 50 milivolts significa 0.050 volts. E como está ativo, o valor é -0.050 volts.
- Os testes de estresse atingem um máximo de 84 graus. Certifique-se de que o sistema ainda esteja completamente estável. Obtemos a velocidade total do clock, o que mostra que este é um passo na direção certa.
- Se você for um degrau acima, poderá diminuir a tensão reduzindo-a em 120 milivolts ou -0.120 volts. Estou trapaceando aqui porque sei que é quase o limite para este processador em particular. Você tem que reduzir gradualmente e testar um pouco, mas para velocidade, irei girar este botão dez vezes.
- Com essa tensão reduzida, obtemos temperaturas ainda mais baixas, 77 graus no máximo durante o teste de estresse e quando você ativa o diagrama, de modo que a tensão original caiu uns bons 10 ou 11 graus inalterada.
- Se você diminuir minha voltagem para -130 milivolts, ela congela e pode até ficar azul. Em caso afirmativo, você atingiu o limite de queda de tensão. Neste ponto, reinicie o computador, volte para XTU e volte para a última tensão de operação.
- Para realmente testar a estabilidade, você desejará executar algo como o Prime95 durante a noite para ter certeza de que está tudo bem. Se não durar a noite toda, aumente a pressão arterial.
- Todos os processadores são diferentes, por isso não posso dizer exatamente por onde começar. No entanto, eu recomendaria examinar seu processador ou laptop específico e ver o que outros usuários foram capazes de fazer com aquele hardware, e apenas usá-lo como um início rápido.
Usando este método, reduzi a temperatura de jogo da minha CPU de quase 90 ° C para uns menos alarmantes 70 ° C a 75 ° C. Isso é o máximo que você pode afetar a temperatura da CPU no Windows.
Se ainda estiver tendo problemas, você precisa abrir o computador e aplicar pasta térmica na CPU ou remover a poeira.
Dica do especialista: Esta ferramenta de reparo verifica os repositórios e substitui arquivos corrompidos ou ausentes se nenhum desses métodos funcionar. Funciona bem na maioria dos casos em que o problema é devido à corrupção do sistema. Essa ferramenta também otimizará seu sistema para maximizar o desempenho. Pode ser baixado por Clicando aqui

CCNA, Desenvolvedor da Web, Solucionador de problemas do PC
Eu sou um entusiasta de computador e pratico profissional de TI. Eu tenho anos de experiência atrás de mim em programação de computadores, solução de problemas de hardware e reparo. Eu me especializei em Desenvolvimento Web e Design de Banco de Dados. Eu também tenho uma certificação CCNA para Design de Rede e Solução de Problemas.

