Atualizado 2024 abril: Pare de receber mensagens de erro e deixe seu sistema mais lento com nossa ferramenta de otimização. Adquira agora em este link
- Baixe e instale a ferramenta de reparo aqui.
- Deixe-o escanear seu computador.
- A ferramenta irá então consertar seu computador.
A Synaptics é a empresa que desenvolve o software UltraNav, portanto, não deve haver perda de compatibilidade / recursos. Já vi vários casos em que esse piloto ajudou outras pessoas com problemas de mouse, então ele também pode ajudar o seu.
Synaptic dispositivo não encontrou nenhum erro no Windows 10, Windows 8.1, Windows 8, Windows 8, Windows 7, Windows Vista ou Windows XP não é incomum para usuários de laptop como Asus, Lenovo, HP, Acer etc. O dispositivo Synaptics não funciona ou o driver do dispositivo apontador Synaptics não encontrou um dilema que pode ocorrer por vários motivos.
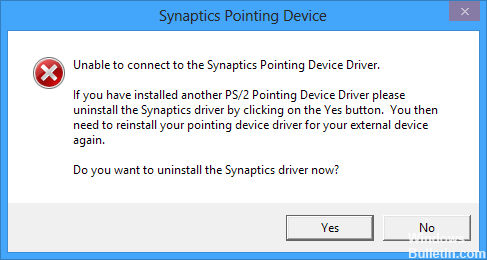
Após uma atualização de software ou atualização do sistema, como uma atualização do Windows 8.1 / 8 / 7 / Vista / XP para o Windows 10, uma atualização / formatação do disco rígido, etc., os dispositivos Synaptics podem falhar. Para reiniciar o dispositivo Synaptics e reativar a função Multi-Touch, você pode usar as seguintes correções como referência.
A primeira coisa a fazer é remover o driver UltraNav do sistema. Para fazer isso, abra o menu Iniciar, digite Gerenciador de Dispositivos na caixa de pesquisa e pressione Enter. Clique duas vezes aqui no Mice e em outros dispositivos apontadores e, em seguida, clique com o botão direito do mouse no dispositivo UltraNav. Navegue até a guia Drivers e selecione Desinstalar na parte inferior da janela. Siga as instruções de desinstalação e reinicie quando solicitado pelo Windows. O Windows deve instalar um driver genérico que permita usar o TouchPad ao fazer o download do driver Synaptics.
Atribuindo direitos de administrador
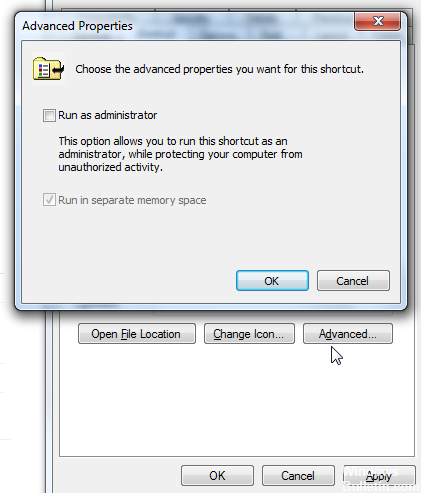
Alguns utilitários, como o Synaptics, exigem privilégios de administrador para operar de maneira adequada e eficiente. Como ele assume o controle da esteira de controle / mouse indefinidamente, o Windows às vezes restringe o acesso para que os drivers não funcionem corretamente. Garantiremos que os direitos de administrador sejam atribuídos de forma que esse problema nunca ocorra.
Atualização de abril de 2024:
Agora você pode evitar problemas com o PC usando esta ferramenta, como protegê-lo contra perda de arquivos e malware. Além disso, é uma ótima maneira de otimizar seu computador para obter o máximo desempenho. O programa corrige erros comuns que podem ocorrer em sistemas Windows com facilidade - sem necessidade de horas de solução de problemas quando você tem a solução perfeita ao seu alcance:
- Passo 1: Baixar Ferramenta de Reparo e Otimização de PC (Windows 10, 8, 7, XP e Vista - Certificado Microsoft Gold).
- Passo 2: clique em “Iniciar digitalização”Para localizar os problemas do registro do Windows que podem estar causando problemas no PC.
- Passo 3: clique em “Reparar tudo”Para corrigir todos os problemas.
Pressione Windows + R, digite “taskmgr” na caixa de diálogo e pressione Enter.
No Gerenciador de Tarefas, selecione a guia Iniciar e localize o serviço Synaptics na lista. Clique com o botão direito e selecione Propriedades.
Agora clique em Compatibilidade e ative a opção “Executar este programa como administrador”.
Reinicie o computador corretamente e execute o Synaptics Now para verificar se a mensagem de erro foi solucionada.
Desinstale todos os drivers de dispositivo Synaptics no seu laptop.
1) No teclado, pressione a tecla de logotipo do Windows e, simultaneamente, pressione R para acessar o campo Executar.
2) Digite devmgmt.msc e pressione Enter.
3) Clique com o botão direito nos seus drivers Synaptics para selecionar a desinstalação, pode ser Synaptics PS / 2 Porta Touchpad, Synaptics SMbus Tochpad, Synaptics Pointing Device, etc.
Reinstale / atualize o driver Synaptics

Seu dispositivo Synaptics nem sempre funciona corretamente com a versão mais recente do driver ou com um sistema operacional Windows atualizado. Podem ocorrer problemas de compatibilidade de software entre os dispositivos Synaptics e o hardware ou software que você acabou de modificar e que os dispositivos Synaptics não encontraram o status. Portanto, se você ainda não visualizar as configurações do Synaptics em Propriedades do mouse após executar as etapas acima, siga estas instruções para atualizar um driver do touchpad Synaptics compatível.
- Vá para Gerenciador de Dispositivos -> Ratos e outros dispositivos pontuais, expanda-os para encontrar o dispositivo Synaptics.
- Clique com o botão direito do mouse no dispositivo e clique em Atualizar driver.
- Selecione “Pesquisar o software do driver em meu computador”.
- Selecione “Deixe-me escolher em uma lista de drivers de dispositivo no meu computador.
- Habilite a opção “Mostrar hardware compatível”.
- Role para baixo até “Synaptics” em “Fabricante”.
- Selecione o driver em “Modelo” e clique em Avançar.
- Clique em Sim na janela pop-up Atualizar atualização de aviso de driver.
- Reinicie seu computador para salvar as alterações.
Dica do especialista: Esta ferramenta de reparo verifica os repositórios e substitui arquivos corrompidos ou ausentes se nenhum desses métodos funcionar. Funciona bem na maioria dos casos em que o problema é devido à corrupção do sistema. Essa ferramenta também otimizará seu sistema para maximizar o desempenho. Pode ser baixado por Clicando aqui

CCNA, Desenvolvedor da Web, Solucionador de problemas do PC
Eu sou um entusiasta de computador e pratico profissional de TI. Eu tenho anos de experiência atrás de mim em programação de computadores, solução de problemas de hardware e reparo. Eu me especializei em Desenvolvimento Web e Design de Banco de Dados. Eu também tenho uma certificação CCNA para Design de Rede e Solução de Problemas.

