Atualizado 2024 abril: Pare de receber mensagens de erro e deixe seu sistema mais lento com nossa ferramenta de otimização. Adquira agora em este link
- Baixe e instale a ferramenta de reparo aqui.
- Deixe-o escanear seu computador.
- A ferramenta irá então consertar seu computador.
Uma solução permanente para corrigir um componente que mostra um erro de tempo limite do sistema operacional é baixar e instalar as atualizações ausentes. Na maioria dos casos, o Windows baixa automaticamente as atualizações necessárias. As atualizações podem estar faltando por algum motivo. Nesse caso, você precisa verificar as atualizações manualmente.
Selecione “Solução de problemas” e depois “Reparar seu computador”. Em seguida, como administrador, clique em “Prompt de comando” e digite /bootrec restartbcd. Pressione Enter e aguarde a conclusão do comando. Em seguida, comece como de costume; deve funcionar.
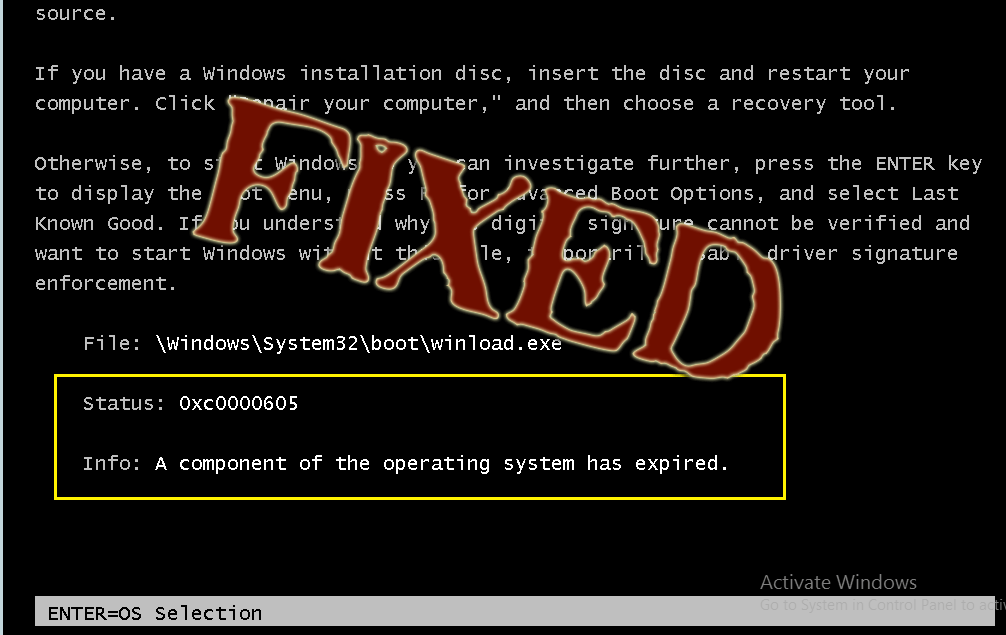
Se você recebeu recentemente uma tela azul com uma mensagem de erro Um componente do sistema operacional expirou com um código de erro 0xc0000605, aqui estão algumas soluções possíveis que podem ajudá-lo a resolver seu problema. Esse problema pode ocorrer em momentos diferentes. Por exemplo, se você fez alterações recentemente no BIOS, você pode corrigir esse problema. Também pode aparecer se o seu sistema tiver feito alterações indesejadas automaticamente.
Winload.exe or Carregador de Inicialização do Windows é iniciado pelo processo de gerenciador de inicialização BOOTMGR e usado pelo sistema operacional Windows para carregar drivers de dispositivo importantes, etc. Se estiver danificado, você pode obter este erro.
Um componente do sistema operacional expirou
Atualização de abril de 2024:
Agora você pode evitar problemas com o PC usando esta ferramenta, como protegê-lo contra perda de arquivos e malware. Além disso, é uma ótima maneira de otimizar seu computador para obter o máximo desempenho. O programa corrige erros comuns que podem ocorrer em sistemas Windows com facilidade - sem necessidade de horas de solução de problemas quando você tem a solução perfeita ao seu alcance:
- Passo 1: Baixar Ferramenta de Reparo e Otimização de PC (Windows 10, 8, 7, XP e Vista - Certificado Microsoft Gold).
- Passo 2: clique em “Iniciar digitalização”Para localizar os problemas do registro do Windows que podem estar causando problemas no PC.
- Passo 3: clique em “Reparar tudo”Para corrigir todos os problemas.
1] Reparo de inicialização
Na tela azul, pressione F8 para inserir os parâmetros de inicialização. Se você não puder inicializar o seu computador ou você pode usar o seu PC por alguns momentos, você deve executar o Reparo de Inicialização, que pode resolver problemas de inicialização em alguns instantes. Se você estiver usando o Windows 7, poderá seguir este tutorial.
2] Redefinir o BIOS
Se você alterou recentemente algo no BIOS e recebeu essa mensagem de erro, cancele a alteração. No entanto, se você tiver feito várias alterações e não se lembrar das alterações exatas, deverá redefinir o BIOS.
3] executando o verificador de arquivos do sistema
O Verificador de arquivos do sistema substitui arquivos de sistema ruins por arquivos de sistema bons. É muito fácil executar essa ferramenta na linha de comando do Windows. Abra o prompt de comando com direitos administrativos e execute este comando -
sfc / scannow
Levará tempo e reiniciará o computador para corrigir erros.
4] Reparar a imagem do sistema Windows
Execute o DISM ou gerenciamento de serviços e imagens de implantação. Também pode ajudá-lo a resolver esse problema no Windows 10. Abra o prompt de comando e execute este comando -
Dism / Online / CheckHealth
O sistema procura por componentes ausentes e tenta repará-los automaticamente.
5] Windows 10 Redefinir
O Windows 10 tem a capacidade de redefinir o sistema sem perder um arquivo. Em vez de excluir todos os documentos e arquivos de mídia, todas as configurações e arquivos do sistema podem ser redefinidos. Siga este tutorial para redefinir o Windows 10.
6] Reparar SO
Se você estiver usando uma versão mais antiga do Windows, também conhecida como Windows 7 ou Windows 8 / 8.1, poderá reparar o sistema operacional Windows com o suporte de instalação.
7] Resolução de problemas da tela azul
No Windows 10, há uma solução de problemas de tela azul integrada na página Configurações da solução de problemas. Para executá-lo, pressione Win + I para abrir a janela de preferências e vá para Atualizações e Segurança > Resolução de problemas. No lado direito, você pode selecionar uma opção chamada tela azul. Abra Solução de problemas e siga as opções na tela 0n. Talvez seja necessário iniciar o computador no modo de segurança.
É isso aí! Espero que você os ache úteis.
Leia mais: Corrigir erros de desligamento do Windows ou a tela azul da morte.
Dica do especialista: Esta ferramenta de reparo verifica os repositórios e substitui arquivos corrompidos ou ausentes se nenhum desses métodos funcionar. Funciona bem na maioria dos casos em que o problema é devido à corrupção do sistema. Essa ferramenta também otimizará seu sistema para maximizar o desempenho. Pode ser baixado por Clicando aqui


