Atualizado 2024 abril: Pare de receber mensagens de erro e deixe seu sistema mais lento com nossa ferramenta de otimização. Adquira agora em este link
- Baixe e instale a ferramenta de reparo aqui.
- Deixe-o escanear seu computador.
- A ferramenta irá então consertar seu computador.
![]()
Em jogos de equipe online, um programa de bate-papo com voz funcional é muito importante. Pressione para falar TeamSpeak é um recurso útil que permite ligar o microfone mantendo pressionado um botão especial. TeamSpeak é um programa de VoIP que permite chamadas em conferência sem esforço.
Inclui vários recursos, incluindo um push to talk. Infelizmente, esse recurso não funciona mais para alguns usuários. Se você não resolver o problema, poderá se pegar gritando freneticamente no microfone e nada sairá.
Infelizmente, esta ação não funciona mais para alguns usuários. Se você não resolver o problema, pode se pegar gritando desesperadamente no microfone sem que saia nada.
No entanto, parece haver uma solução viável para esse problema. Mas primeiro, vamos descobrir por que isso acontece.
Por que o TeamSpeak não funciona no modo “push to talk”

Mesmo que não seja um recurso complicado, o “push to talk”Recurso ainda pode causar problemas de vez em quando. Existem vários motivos pelos quais isso não funciona:
A opção de ativação por voz bloqueia de alguma forma o recurso push-to-talk: embora isso não deva acontecer, alguns usuários relataram problemas com esse recurso. Quando eles tentam ativar as duas opções ao mesmo tempo, o recurso push-to-talk não funciona mais.
Você definiu a combinação errada de teclas de atalho: mesmo que você tenha selecionado a combinação correta de teclas de atalho na instalação inicial, certifique-se de que ela não se sobreponha aos controles do jogo. Você também deve verificar o perfil da tecla de atalho.
Você definiu o perfil de gravação errado: O recurso Push-to-Talk só funciona se o microfone estiver configurado corretamente. Para fazer isso, você deve selecionar manualmente o microfone no menu de gravação.
Agora que entramos em detalhes sobre o que está causando esse problema, e esperamos que você tenha um melhor entendimento do que está causando isso, as soluções parecem bastante simples.
Para corrigir o TeamSpeak Push - para - Recurso do Talk que não está funcionando
Atualização de abril de 2024:
Agora você pode evitar problemas com o PC usando esta ferramenta, como protegê-lo contra perda de arquivos e malware. Além disso, é uma ótima maneira de otimizar seu computador para obter o máximo desempenho. O programa corrige erros comuns que podem ocorrer em sistemas Windows com facilidade - sem necessidade de horas de solução de problemas quando você tem a solução perfeita ao seu alcance:
- Passo 1: Baixar Ferramenta de Reparo e Otimização de PC (Windows 10, 8, 7, XP e Vista - Certificado Microsoft Gold).
- Passo 2: clique em “Iniciar digitalização”Para localizar os problemas do registro do Windows que podem estar causando problemas no PC.
- Passo 3: clique em “Reparar tudo”Para corrigir todos os problemas.
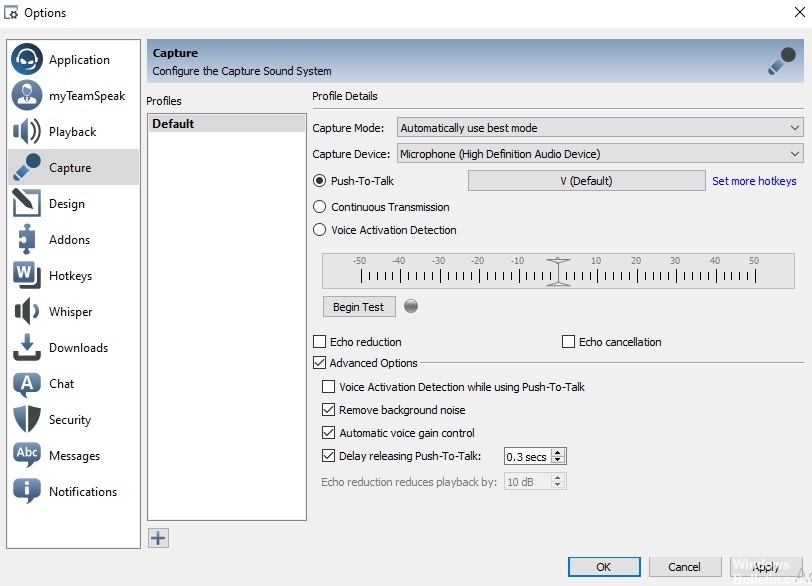
Desative a opção “Detecção de ativação por voz em Push Talk”
Para alguns usuários, o problema era causado pela opção “Detectar ativação por voz ao apertar e falar”. Esta opção detecta a ativação de voz para falar. Isso significa que o microfone não será ativado mesmo se você tiver pressionado a tecla de atalho push-to-talk, a menos que a voz esteja em um determinado nível.
Esta opção pode ser encontrada nas opções avançadas na seção de configurações do gravador. Desativar esta opção provavelmente resolverá seu problema se as soluções acima não forem bem-sucedidas. Para desativar a opção:
- Clique em Ferramentas e selecione Opções no menu suspenso.
- Agora clique na guia Registro e marque a caixa de seleção Opções avançadas para ver as configurações adicionais.
- Certifique-se de que a opção de detectar a ativação por voz pressionando o botão esteja desmarcada.
- Por fim, clique em “Aplicar” e depois em “OK”.
Verifique seu perfil de detecção
Se o botão de pressão não funcionar como deveria, a primeira coisa a fazer é verificar o seu perfil de captura. Normalmente, o problema é devido a uma seleção de perfil incorreta nas configurações de captura na instalação do Teamspeak.
Se o seu Teamspeak usar o dispositivo padrão (ou seja, dispositivos de captura embutidos) e não for o dispositivo de captura correto, você não poderá se comunicar com outras pessoas no canal.
Para resolver este problema, certifique-se de que o dispositivo de captura correto esteja selecionado, ou o perfil correto se você criou um para Easy, antes de conectar ao servidor. Para fazer isso, siga as instruções abaixo:
- Na janela Teamspeak, clique na opção Self na barra de menu.
- Na lista suspensa, clique em Criar Perfil.
- Se você estiver usando o perfil padrão, certifique-se de que ele esteja presente. Se não estiver, basta clicar no item Ferramentas na barra de menu e selecionar Opções.
- A janela Preferências é aberta. Alterne para a guia Registros.
- A partir daqui, selecione o dispositivo de gravação ou perfil de gravação desejado.
Verifique seu perfil com a tecla de atalho
Outra possível causa do problema pode ser o perfil da tecla de atalho. Se o perfil de tecla de atalho errado for selecionado nas configurações, seu microfone não será ativado e você não poderá se comunicar com outras pessoas.
Portanto, certifique-se de que o perfil de tecla de atalho correto esteja selecionado, caso você tenha criado um. Caso contrário, certifique-se de que a tecla de atalho correta esteja atribuída à opção “pressione e fale”. Para verificar seu perfil de tecla de atalho, siga estas etapas:
- Para verificar o seu perfil de atalho, clique na opção Próprio na barra de menu do Teamspeak.
- Em seguida, passe o cursor sobre a opção Perfil de tecla de atalho e verifique se o perfil correto está destacado.
- Você também pode acessar Ferramentas e selecionar Opções no menu suspenso.
- Em seguida, clique na guia Teclas de atalho e certifique-se de que o perfil correto esteja realçado.
- Verifique se o problema foi resolvido.
Dica do especialista: Esta ferramenta de reparo verifica os repositórios e substitui arquivos corrompidos ou ausentes se nenhum desses métodos funcionar. Funciona bem na maioria dos casos em que o problema é devido à corrupção do sistema. Essa ferramenta também otimizará seu sistema para maximizar o desempenho. Pode ser baixado por Clicando aqui
Perguntas Frequentes
Por que meu push to talk não está funcionando?
Certifique-se de que os botões de pressão e não estejam configurados para o mesmo botão. Certifique-se de que seu fone de ouvido esteja configurado como o dispositivo de E / S padrão no Discord e no seu PC. Role para baixo e clique em Redefinir configurações de idioma. Tente enviar uma mensagem de áudio na seção Discord via PTT para ver se funciona.
Por que meu microfone não funciona no TeamSpeak 3?
Configurações, preferências, gravação - tente selecionar o microfone diretamente. Na mesma guia de configurações, você também encontrará um teste de microfone. Faça o teste e veja se você consegue se ouvir. Do contrário, o TeamSpeak não está gravando seu microfone.
Como faço para que o microfone funcione no TeamSpeak?
Na parte superior do TeamSpeak 3, clique no menu Ferramentas e, em seguida, na opção Opções. No menu "Opções", clique no botão "Reproduzir" no lado esquerdo do menu. Na seção "Reprodução", clique no menu suspenso "Reproduzir dispositivo" e selecione o dispositivo apropriado na lista.
Como faço para clicar para falar no TeamSpeak 3?
No aplicativo TeamSpeak 3, clicar em "Configurações" abrirá uma caixa de diálogo de configurações onde você pode definir seu modo de voz preferido. Clique em "Modo de voz" e selecione uma das três opções: Ativado por voz, clique em "Falar" e "Continuar".


