Atualizado 2024 abril: Pare de receber mensagens de erro e deixe seu sistema mais lento com nossa ferramenta de otimização. Adquira agora em este link
- Baixe e instale a ferramenta de reparo aqui.
- Deixe-o escanear seu computador.
- A ferramenta irá então consertar seu computador.
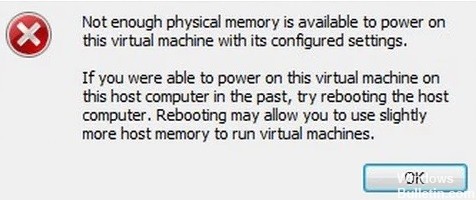
Existem muitos produtos de virtualização pessoal como Hyper-V, Oracle Virtual Box, etc. Entre eles, o VMware Workstation é um dos melhores produtos. Possui tantos recursos que o tornam muito mais amigável do que outras ofertas. Muitos de vocês já podem ter instalado.
No entanto, alguns usuários relatam que encontram o erro “Memória física insuficiente” ao executar a máquina virtual. A mensagem de erro é semelhante a esta: não há memória física suficiente disponível para executar esta máquina virtual com suas configurações definidas.
Este erro ocorre aleatoriamente e ocorre em versões mais antigas do VMware Workstation, começando com VMware Workstation 6. Esse erro pode levar à perda de acesso aos dados, por isso é importante resolver esse problema o mais rápido possível.
O que causa o erro “Memória física insuficiente” no VMware?

Atualizações conflitantes do Windows: A VMware sempre sofreu com o erro “Memória física insuficiente disponível” devido a atualizações conflitantes do Windows. A ocorrência atual desse erro também pode ser o resultado de uma atualização conflitante do Windows.
Falta de direitos de administrador: O VMware requer direitos de administrador para vários arquivos / serviços / recursos no ambiente do host para serem executados com êxito. Se você executar o VMware sem direitos de administrador, o VMware pode gerar o erro em discussão.
Versão desatualizada do VMware: Os aplicativos de software são atualizados para melhorar o desempenho e corrigir falhas. O VMware é muito responsivo e, se o ambiente do host tiver sido atualizado, isso pode afetar o desempenho do VMware e fazer com que o usuário veja o erro atual do VMware.
Aplicativos conflitantes: alguns aplicativos entram em conflito com o VMware e podem causar esse erro. Observe que os aplicativos no ambiente virtual interferem uns nos outros.
Configurações de VMware abaixo do ideal: Você pode configurar o VMware ao seu gosto, mas alguns usuários forçam o VMware a rodar com configurações abaixo do ideal, o que acaba causando o problema atual no VMware.
Configuração incorreta do VMware: O VMware usa uma certa quantidade de memória do host, mas se essa configuração não for configurada corretamente, pode fazer com que o VMware exiba o erro de memória em questão.
Como reparar o erro “Memória física insuficiente” no VMware
Atualização de abril de 2024:
Agora você pode evitar problemas com o PC usando esta ferramenta, como protegê-lo contra perda de arquivos e malware. Além disso, é uma ótima maneira de otimizar seu computador para obter o máximo desempenho. O programa corrige erros comuns que podem ocorrer em sistemas Windows com facilidade - sem necessidade de horas de solução de problemas quando você tem a solução perfeita ao seu alcance:
- Passo 1: Baixar Ferramenta de Reparo e Otimização de PC (Windows 10, 8, 7, XP e Vista - Certificado Microsoft Gold).
- Passo 2: clique em “Iniciar digitalização”Para localizar os problemas do registro do Windows que podem estar causando problemas no PC.
- Passo 3: clique em “Reparar tudo”Para corrigir todos os problemas.
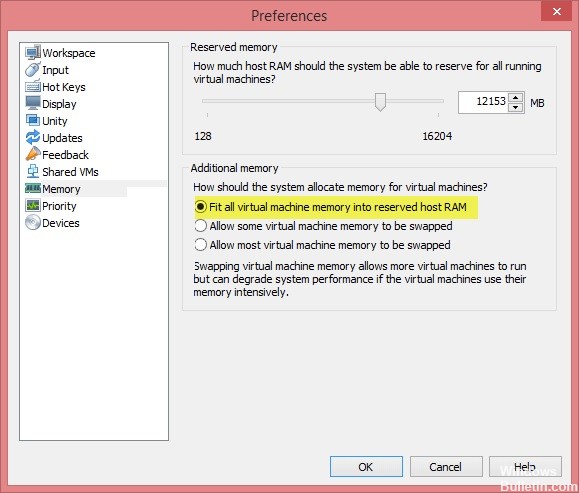
Alterar as configurações do VMware
- Abra sua estação de trabalho VMware e vá para Editar -> Preferências.
- No painel esquerdo, clique na opção Memória e vá para a seção Memória Adicional.
- Se quiser usar algumas máquinas virtuais com o melhor desempenho, selecione Configurar toda a memória da máquina virtual na RAM reservada do host.
- Caso contrário, clique em Permitir para descarregar a maior parte da memória da máquina virtual se desejar selecionar várias máquinas virtuais ao mesmo tempo.
- Clique em OK para salvar suas alterações.
Desinstalando o Windows Update
- Abra o aplicativo Configurações e clique em Atualização e segurança.
- Vá para o lado esquerdo e clique em Windows Update -> Exibir histórico de atualizações.
- Clique em Desinstalar atualizações para remover as atualizações mais recentes do seu sistema.
Inicie o VMware como administrador
- Desligue o VMware Workstation.
- Abra o menu Iniciar e localize VMware Workstation.
- Clique com o botão direito do mouse em VMware Workstation e selecione Executar como administrador.
- Agora execute o VMware Workstation e veja se o problema persiste.
Dica do especialista: Esta ferramenta de reparo verifica os repositórios e substitui arquivos corrompidos ou ausentes se nenhum desses métodos funcionar. Funciona bem na maioria dos casos em que o problema é devido à corrupção do sistema. Essa ferramenta também otimizará seu sistema para maximizar o desempenho. Pode ser baixado por Clicando aqui
Perguntas Frequentes
Como faço para corrigir a falta de memória física para habilitar esta máquina virtual?
- Abra o VMware Workstation e vá para Editar> Preferências.
- No painel esquerdo, clique na opção Memória e vá para a seção Memória adicional.
- Integre toda a memória da máquina virtual na RAM reservada do host: você pode selecionar esta opção se tiver memória suficiente.
Como resolvo o problema de memória física insuficiente para o Windows 10 VMware Player?
- Desinstale o Windows Update.
- Abra o aplicativo Configurações e clique em Atualização e segurança.
- Execute o VMware como administrador. Desligue a estação de trabalho VMware.
- Atualize o arquivo config.ini.
- Altere as configurações do VMware. Abra o VMware Workstation e vá para Editar -> Preferências.
O que é memória física insuficiente?
Talvez aplicativos e / ou serviços nativos estejam bloqueando a memória, impedindo a máquina virtual de iniciar.
Como posso aumentar a quantidade de memória no VMware Workstation?
- Na janela -> biblioteca da máquina virtual, clique na entrada da máquina virtual.
- Clique em Configurações.
- Na janela Configurações, clique em Processadores e memória.
- Arraste o controle deslizante para aumentar a capacidade de memória conforme necessário.


