Atualizado 2024 abril: Pare de receber mensagens de erro e deixe seu sistema mais lento com nossa ferramenta de otimização. Adquira agora em este link
- Baixe e instale a ferramenta de reparo aqui.
- Deixe-o escanear seu computador.
- A ferramenta irá então consertar seu computador.
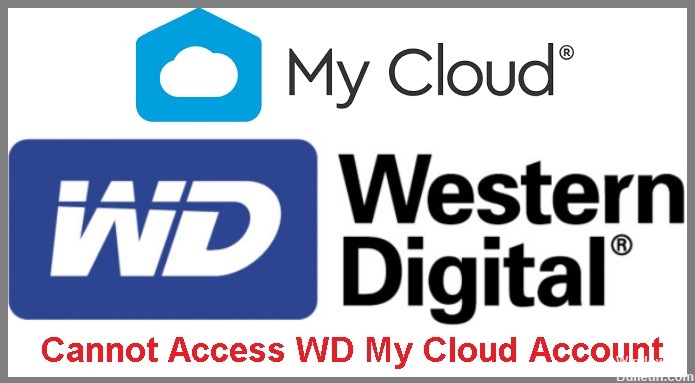
O WD My Cloud é um dos sistemas pessoais de armazenamento em nuvem mais populares, permitindo que você faça backup e armazene fotos, vídeos e arquivos de unidades externas, unidades USB, dispositivos móveis, computadores e contas na nuvem em um só lugar. O aplicativo My Cloud permite acessar, baixar e compartilhar conteúdo de qualquer lugar em que você tenha uma conexão de rede.
O WD My Cloud deve funcionar perfeitamente com o Windows 7 e o Windows 8, mas após a atualização para o Windows 10, mais e mais usuários estão relatando que o Windows 10 não reconhece o WD My Cloud ou que o WD My Cloud não permite que o Windows Explorer o acesse.
Não se preocupe muito! Este não é um caso incomum e você pode corrigi-lo facilmente seguindo as soluções eficazes abaixo. Mas primeiro, devemos descobrir a causa do problema.
Qual é o motivo de não conseguir acessar minha conta WD My Cloud?

Em quase todos os casos, o motivo pelo qual um usuário não pode acessar sua conta WD My Cloud em um computador Windows 10 é que o Windows 10 não permite que os usuários acessem determinadas contas se as credenciais das contas não forem adicionadas à lista de contas.
Depois de conhecer a possível causa, você pode tentar as seguintes soluções abaixo para corrigir esse problema.
Como restauro minha conta do WD My Cloud por não conseguir acessá-la?
Atualização de abril de 2024:
Agora você pode evitar problemas com o PC usando esta ferramenta, como protegê-lo contra perda de arquivos e malware. Além disso, é uma ótima maneira de otimizar seu computador para obter o máximo desempenho. O programa corrige erros comuns que podem ocorrer em sistemas Windows com facilidade - sem necessidade de horas de solução de problemas quando você tem a solução perfeita ao seu alcance:
- Passo 1: Baixar Ferramenta de Reparo e Otimização de PC (Windows 10, 8, 7, XP e Vista - Certificado Microsoft Gold).
- Passo 2: clique em “Iniciar digitalização”Para localizar os problemas do registro do Windows que podem estar causando problemas no PC.
- Passo 3: clique em “Reparar tudo”Para corrigir todos os problemas.

Redefina suas configurações de rede
- Pressione Windows + I para abrir as Configurações.
- Vá para Rede e Internet -> Status.
- Role para baixo e clique em Redefinir rede.
- Na nova interface, clique em Redefinir agora.
Incluir uma nova credencial
- Digite “credencial” na caixa de pesquisa.
- Em seguida, clique em “Gerenciador de credenciais” para acessar o gerenciador de credenciais.
- Em seguida, clique em “Credenciais do Windows” para selecioná-lo.
- Em seguida, clique em “Adicionar credenciais do Windows” para adicionar suas novas credenciais ao sistema.
- Por fim, clique em “OK” para salvar suas alterações.
Ativando NETBIOS via TCP/IP
- Pressione a tecla Windows ao mesmo tempo que a tecla R.
- Em seguida, basta digitar “ncpa.CPL” no terminal e pressionar a tecla Enter.
- Ao abrir a página Conexões de Rede, você verá vários adaptadores de rede.
- Encontre aquele ao qual você está conectado no momento. Clique com o botão direito do mouse no adaptador de rede e selecione "Propriedades".
- Em seguida, clique duas vezes em “Internet Protocol Version 4 (TCP/IPv4)” para acessá-lo.
- Em seguida, vá para "Geral".
- Aqui, clique na seção "Avançado".
- Agora vá para a guia "WINS".
- Este é o local onde a “Configuração do NetBIOS” está localizada. Basta ativar a opção “Habilitar NetBIOS sobre TCP/IP”.
- Clique em “OK” para salvar as configurações.
- Feche a janela “Conexões de rede”.
- Por fim, tente conectar-se ao WD My Cloud Home novamente.
Alterando as configurações de rede
- Clique com o botão direito do mouse no ícone de rede no canto direito da barra de tarefas e selecione Abrir configurações de rede e Internet.
- Na janela pop-up, clique em Alterar configurações do adaptador.
- Clique com o botão direito do mouse no adaptador de rede que você está usando e selecione Propriedades.
- Selecione Protocolo da Internet versão 4 (TCP / IPv4) e clique em Propriedades.
- Clique em Avançado para abrir as Configurações avançadas de TCP/IP. Alterne para a guia WINS, marque a opção Habilitar NetBIOS sobre TCP/IP e clique em OK para salvar suas alterações.
Dica do especialista: Esta ferramenta de reparo verifica os repositórios e substitui arquivos corrompidos ou ausentes se nenhum desses métodos funcionar. Funciona bem na maioria dos casos em que o problema é devido à corrupção do sistema. Essa ferramenta também otimizará seu sistema para maximizar o desempenho. Pode ser baixado por Clicando aqui
Perguntas Frequentes
O que significa quando não consigo acessar minha conta WD My Cloud?
Isso significa que o Windows 10 não reconhece o WD My Cloud ou o WD My Cloud O Windows Explorer não pode acessá-lo.
O que está fazendo com que minha conta do WD My Cloud fique indisponível?
A razão pela qual um usuário não pode acessar sua conta WD My Cloud em um computador Windows 10 é que o Windows 10 só permite que os usuários acessem determinadas contas se as credenciais dessas contas forem adicionadas à lista de contas.
Como resolvo o problema “Não é possível acessar minha conta WD My Cloud”?
- Pressione Windows + I para abrir as Configurações.
- Vá para Rede e Internet -> Status.
- Role para baixo e clique em Redefinir rede.
- Na nova interface, clique em Redefinir agora.


