Atualizado 2024 abril: Pare de receber mensagens de erro e deixe seu sistema mais lento com nossa ferramenta de otimização. Adquira agora em este link
- Baixe e instale a ferramenta de reparo aqui.
- Deixe-o escanear seu computador.
- A ferramenta irá então consertar seu computador.
Alguns usuários do Windows veem o erro “Um gravador de disco não foi encontrado” ao tentar gravar uma imagem no disco rígido usando o cliente nativo do Image Burner (isoburn.exe).
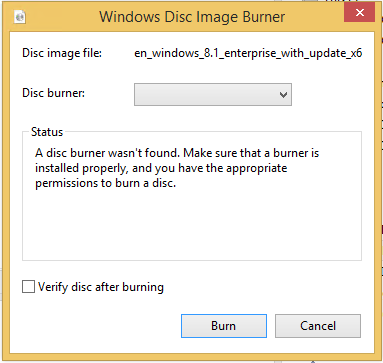
Depois de investigar esse problema específico, descobrimos que existem vários culpados em potencial que podem estar causando esse problema específico:
- DVD-ROM não tem função de gravação
- Problema do Windows 10
- Explorer.exe está preso no limbo
- Driver de DVD-RW impróprio / corrompido
- IsoBurn.exe espera por um disco rígido vazio
Use o solucionador de problemas de hardware e dispositivos

Recomendamos que você execute o Hardware and Peripheral Troubleshooter para localizar o problema.
Siga estas etapas de solução de problemas:
Atualização de abril de 2024:
Agora você pode evitar problemas com o PC usando esta ferramenta, como protegê-lo contra perda de arquivos e malware. Além disso, é uma ótima maneira de otimizar seu computador para obter o máximo desempenho. O programa corrige erros comuns que podem ocorrer em sistemas Windows com facilidade - sem necessidade de horas de solução de problemas quando você tem a solução perfeita ao seu alcance:
- Passo 1: Baixar Ferramenta de Reparo e Otimização de PC (Windows 10, 8, 7, XP e Vista - Certificado Microsoft Gold).
- Passo 2: clique em “Iniciar digitalização”Para localizar os problemas do registro do Windows que podem estar causando problemas no PC.
- Passo 3: clique em “Reparar tudo”Para corrigir todos os problemas.
- Pressione “Tecla Windows + W”.
- Digite “solucionar problemas” sem as aspas na caixa de pesquisa e pressione Enter.
- Na janela de solução de problemas, selecione Hardware e som.
- Na seção Periféricos, selecione a opção Hardware e Periféricos.
- Siga as instruções na tela.
Certifique-se de que o disco é gravável

Antes de tentar qualquer outra correção, é uma boa idéia começar sua solução de problemas determinando se o seu gravador de CD ou DVD tem recursos de gravação. Observe que se você for gravando um CD ou DVD com uma unidade ROM padrão, nenhuma das seguintes correções possíveis funcionará.
Para descobrir se a sua unidade óptica atual pode gravar CDs e DVDs, basta abrir o Explorer, vá até o computador e observe o nome da unidade de DVD pretendida no lado direito da tela.
Se o nome da unidade óptica incluir a abreviatura RW (leitura e gravação), ela deve ser capaz de gravar em discos rígidos usando o utilitário de gravação integrado (isoburn.exe).
Atualize as configurações do Editor de registro

- Feche todos os programas abertos.
- Abra o regedit.exe executando-o como administrador.
- Navegue até: HKEY_LOCAL_MACHINE \ SYSTEM \ CurrentControlSet \ Control \ Class \….… {4D36E965-E325-11CE-BFC1-08002BE10318}
- Deve haver um ou ambos UpperFilters e LowerFilters.
- Clique em UpperFilters, Modify Delete.
- Clique em LowerFilters, Editar Remover.
- Feche as árvores do regedit e feche o regedit.
- Abra o Gerenciador de dispositivos e remova a unidade de DVD / CD.
- Dê um basta
- Reinicie e a unidade de DVD / CD deve retornar com detecção automática.
Use o Windows Media Player

Recomendamos que você use o Windows Media Player para gravar imagens. Por favor siga as instruções abaixo:
- Abra o Windows Media Player.
- Na biblioteca do player> guia Gravação> selecione
- Opções de gravura.
- Selecione CD de áudio, CD de dados ou DVD.
- Insira um CD vazio no gravador de CD ou DVD. (Selecione a unidade que deseja usar se o seu computador tiver várias unidades de CD ou DVD.)
- Na biblioteca do player, encontre os itens que deseja gravar no disco e arraste-os para a caixa de listagem (à direita na biblioteca do player) para criar uma lista de gravação.
- Quando terminar de usar a lista, selecione Iniciar Gravação.
Nota. Se necessário, clique no botão Limpar lista para remover todos os itens da lista de registros anterior.
Dica do especialista: Esta ferramenta de reparo verifica os repositórios e substitui arquivos corrompidos ou ausentes se nenhum desses métodos funcionar. Funciona bem na maioria dos casos em que o problema é devido à corrupção do sistema. Essa ferramenta também otimizará seu sistema para maximizar o desempenho. Pode ser baixado por Clicando aqui

CCNA, Desenvolvedor da Web, Solucionador de problemas do PC
Eu sou um entusiasta de computador e pratico profissional de TI. Eu tenho anos de experiência atrás de mim em programação de computadores, solução de problemas de hardware e reparo. Eu me especializei em Desenvolvimento Web e Design de Banco de Dados. Eu também tenho uma certificação CCNA para Design de Rede e Solução de Problemas.

