Atualizado 2024 abril: Pare de receber mensagens de erro e deixe seu sistema mais lento com nossa ferramenta de otimização. Adquira agora em este link
- Baixe e instale a ferramenta de reparo aqui.
- Deixe-o escanear seu computador.
- A ferramenta irá então consertar seu computador.
Este código de erro significa que uma chamada StartDocPrinter não foi executada. Você receberá esse código de erro se o spooler de impressão não puder enviar dados para a porta. O trabalho de impressão está marcado como “Erro de impressão”. Nesse caso, o spooler de impressão tenta enviar os dados várias vezes até você cancelar o trabalho.

Isso significa que a impressora não estava disponível, mas você não recebe a mensagem de erro explicando por que o StartDocPrinter estava bloqueado, mas apenas a mensagem de que não estava funcionando.
Se você está procurando uma solução para resolver o erro 'a chamada de StartDocPrinter não foi feita', este artigo fornece várias estratégias de reparo possíveis que outros usuários interessados usaram com sucesso para resolver o problema. Cada uma das possíveis correções listadas abaixo é validada por pelo menos um aplicativo.
Verifique se a porta correta está selecionada para as duas impressoras.

- Clique em Iniciar, depois em Dispositivos e impressoras.
- Clique com o botão direito do mouse na impressora de exportação PDF Sage 100 Contractor e selecione Propriedades da impressora.
- Na janela Propriedades de exportação de PDF do Sage 100 Contractor, clique na guia Portas.
- Na coluna Porta, marque a caixa NULL:
- Clique em OK.
- Se não houver porta NULL, clique em Adicionar porta na guia Portas.
- Selecione a porta local
- Clique em Nova porta
- Nomeie-o exatamente como mostrado abaixo (com dois pontos):
NULO : - Clique em OK, clique em Fechar e, em seguida, clique em Fechar novamente.
- Repita as etapas 1-11 para exportação RTF.
- Se o problema persistir, reinicie o computador e repita as etapas.
Atualização de abril de 2024:
Agora você pode evitar problemas com o PC usando esta ferramenta, como protegê-lo contra perda de arquivos e malware. Além disso, é uma ótima maneira de otimizar seu computador para obter o máximo desempenho. O programa corrige erros comuns que podem ocorrer em sistemas Windows com facilidade - sem necessidade de horas de solução de problemas quando você tem a solução perfeita ao seu alcance:
- Passo 1: Baixar Ferramenta de Reparo e Otimização de PC (Windows 10, 8, 7, XP e Vista - Certificado Microsoft Gold).
- Passo 2: clique em “Iniciar digitalização”Para localizar os problemas do registro do Windows que podem estar causando problemas no PC.
- Passo 3: clique em “Reparar tudo”Para corrigir todos os problemas.
Pare e reinicie o serviço de spooler de impressão.

- Clique no botão Iniciar / Tipo de pesquisa, Services.msc e pressione Enter.
- Role para baixo e clique com o botão direito do mouse no serviço de impressão Spooler.
- Selecione Parar.
- Clique com o botão direito do mouse no Serviço de impressora spooler e selecione Iniciar.
Usando o prompt de comando
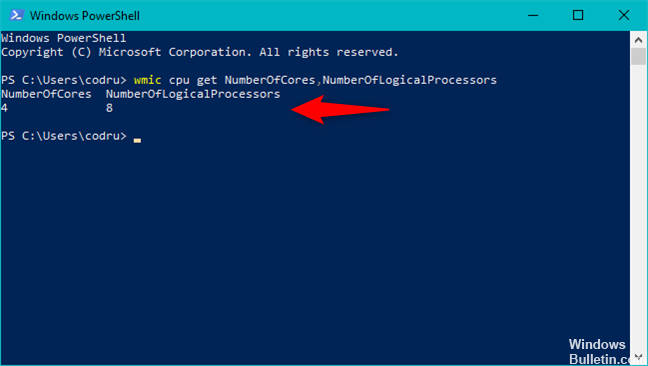
1. clique em Iniciar, procure por cmd.exe.
2. clique com o botão direito do mouse em cmd.exe
3. clique em 'Executar como administrador'.
4. Digite “C: \” sem as aspas e pressione Enter.
5. Digite CD Windows System 32 Pool e pressione Enter.
6. Digite Cacls.exe PRINTERS / e / g users: C e pressione Enter.
7. reinicie o computador
Reinstalando todas as portas da impressora

A solução mais popular para esse problema específico é a reinstalação simples de todas as portas de impressora envolvidas na operação. Essa correção é considerada bem-sucedida para todas as versões atuais do Windows, incluindo o Windows 7, Windows 8.1 e Windows 10.
A maioria dos usuários que tiveram esse problema conseguiu resolvê-lo depois de usar o Gerenciador de dispositivos para excluir todas as portas criadas para esta impressora e, em seguida, reinstalar os drivers de impressora (genéricos ou dedicados).
Aqui está um breve guia para reinstalar todas as portas de impressora para corrigir o erro 'chamada para iniciar a impressora docprinter não foi feita':
- Pressione Windows + R para abrir uma caixa de diálogo Executar. Em seguida, digite “devmgmt.msc” na caixa de texto e pressione Enter para abrir o Gerenciador de Dispositivos. Quando solicitado pelo Controle de Conta de Usuário (UAC), clique em Sim para atribuir direitos de administrador.
- No Gerenciador de dispositivos, role a lista de dispositivos instalados e expanda o menu Fila de impressão.
- Em seguida, clique com o botão direito em cada driver de impressora instalado que você encontrou e clique em Desinstalar no novo menu de contexto que aparece.
- Depois de desinstalar cada driver de impressora, expanda o menu suspenso do controlador de barramento serial universal. Em seguida, role pela lista de itens instalados e desinstale cada porta da impressora clicando com o botão direito do mouse em cada um e selecionando Desinstalar no menu de contexto.
- Após a desinstalação de todos os drivers de impressora, reinicie o computador. Na próxima vez que você inicializar, o sistema operacional instalará automaticamente vários drivers e portas genéricos para tornar a impressora utilizável.
Dica do especialista: Esta ferramenta de reparo verifica os repositórios e substitui arquivos corrompidos ou ausentes se nenhum desses métodos funcionar. Funciona bem na maioria dos casos em que o problema é devido à corrupção do sistema. Essa ferramenta também otimizará seu sistema para maximizar o desempenho. Pode ser baixado por Clicando aqui

CCNA, Desenvolvedor da Web, Solucionador de problemas do PC
Eu sou um entusiasta de computador e pratico profissional de TI. Eu tenho anos de experiência atrás de mim em programação de computadores, solução de problemas de hardware e reparo. Eu me especializei em Desenvolvimento Web e Design de Banco de Dados. Eu também tenho uma certificação CCNA para Design de Rede e Solução de Problemas.

