Atualizado 2024 abril: Pare de receber mensagens de erro e deixe seu sistema mais lento com nossa ferramenta de otimização. Adquira agora em este link
- Baixe e instale a ferramenta de reparo aqui.
- Deixe-o escanear seu computador.
- A ferramenta irá então consertar seu computador.
A Microsoft lançou recentemente o Fall Creators Update para Windows 10. Esta é uma nova atualização de recurso, o mesmo que Creators Update, Anniversary Update e outros.
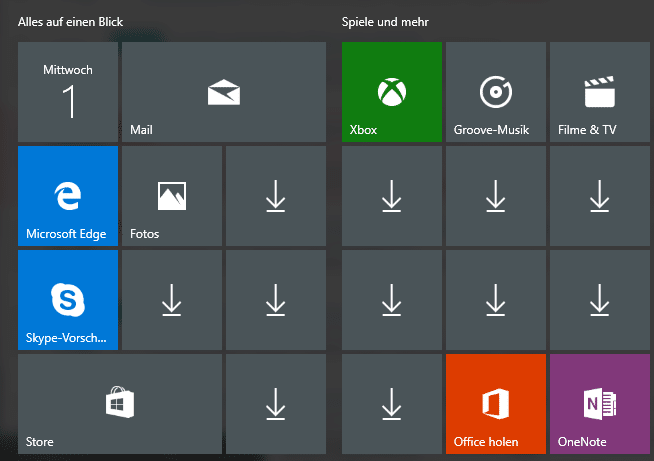
Muitos usuários do Windows 10 que instalaram ou atualizaram essa nova atualização de recurso reclamaram de um problema estranho. Recebi vários e-mails de leitores sobre tópicos semelhantes:
Aqui está o problema:
Depois de instalar o Fall Creators Update, muitos dosFaltam ícones pp no menu Iniciar. Se os atalhos do aplicativo foram fixados na barra de tarefas, eles estarão ausentes mesmo após a atualização. Os aplicativos também desaparecerão da lista de aplicativos instalados nas preferências. Se o usuário pesquisar aplicativos usando a caixa de pesquisa da Cortana, os aplicativos não aparecerão nos resultados da pesquisa e a Cortana solicitará a instalação de aplicativos da Windows Store. Quando o usuário tenta pesquisar aplicativos na loja, isso mostra que os aplicativos já estão instalados no computador e o usuário pode executar aplicativos da loja.
Em sua maioria, os aplicativos estão presentes no computador, mas não aparecem no menu Iniciar, na barra de tarefas, nos resultados da pesquisa da Cortana ou na lista de aplicativos instalados. A única forma de acessar os aplicativos é por meio da Loja.
Parece haver um bug no processo de atualização dos criadores de outono que faz com que os aplicativos instalados não funcionem após a atualização.
Restaurar aplicativos por meio das configurações
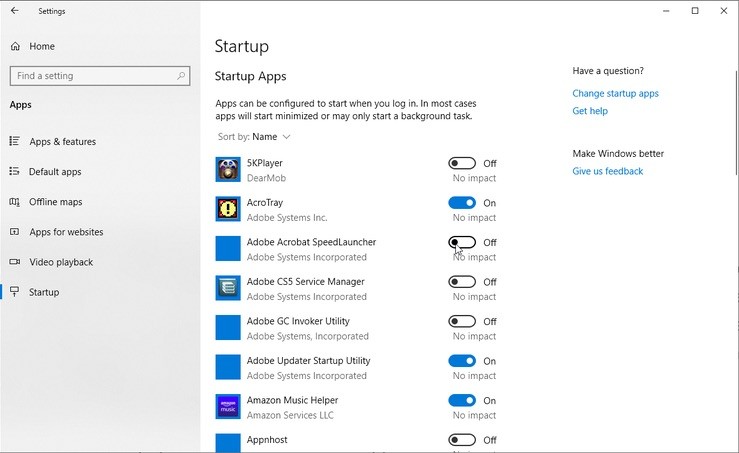
Se o problema ocorrer com apenas alguns aplicativos, é recomendável usar este método.
- Clique em Iniciar, Configurações e em Aplicativos.
- Em Aplicativos e componentes, selecione o aplicativo apropriado na lista.
- Clique no link Configurações avançadas.
- Clique no botão Restaurar.
- Repita esse processo para outros aplicativos afetados.
Se isso não resolver o problema, desinstale os aplicativos afetados de Aplicativos e Componentes e, em seguida, reinstale-os da Windows Store.
Coloque as peças de volta no menu Iniciar
Atualização de abril de 2024:
Agora você pode evitar problemas com o PC usando esta ferramenta, como protegê-lo contra perda de arquivos e malware. Além disso, é uma ótima maneira de otimizar seu computador para obter o máximo desempenho. O programa corrige erros comuns que podem ocorrer em sistemas Windows com facilidade - sem necessidade de horas de solução de problemas quando você tem a solução perfeita ao seu alcance:
- Passo 1: Baixar Ferramenta de Reparo e Otimização de PC (Windows 10, 8, 7, XP e Vista - Certificado Microsoft Gold).
- Passo 2: clique em “Iniciar digitalização”Para localizar os problemas do registro do Windows que podem estar causando problemas no PC.
- Passo 3: clique em “Reparar tudo”Para corrigir todos os problemas.
Primeiro, destaque os blocos de aplicativos vazios no menu Iniciar e fixe-os novamente. Clique com o botão direito em um bloco de aplicativo no menu Iniciar e escolha Desanexar no menu Iniciar. Na lista de aplicativos no menu Iniciar, realce o aplicativo, clique com o botão direito e escolha Fixar no início para fixar o bloco.
Reinicie o Windows Explorer usando o Gerenciador de Tarefas.

- Reiniciar o Windows Explorer a partir do Gerenciador de Tarefas é uma solução possível para limpar os blocos do aplicativo. Para reiniciar o Windows Explorer, clique com o botão direito na barra de tarefas e selecione Gerenciador de Tarefas.
- Selecione a guia “Processos” que aparece na imagem logo abaixo.
- Role esta guia até chegar ao Windows Explorer listado em “Processos do Windows”.
- Clique com o botão direito no Windows Explorer e selecione “Recarregar” no menu de contexto.
Registre novamente todos os aplicativos incorporados do Windows 10 usando o PowerShell

Este método é especialmente preferível se um aplicativo integrado do Windows 10 estiver corrompido. Neste caso, é aconselhável re-registo eles em massa.
- Execute o Powershell como administrador. Para fazer isso, clique com o botão direito em Iniciar e selecione Windows PowerShell (administrador). Você também pode encontrar Powershell.exe no menu Iniciar, clicar com o botão direito do mouse no atalho do PowerShell e selecionar Executar como administrador.
- Digite (ou copie e cole) o seguinte comando na janela do PowerShell e pressione Enter.
Get-AppxPackage-allusers | foreach {Add-AppxPackage-Register “$ ($ _. InstallLocation)\appxmanifest.xml” -DisableDevelopmentMode}
O comando PowerShell acima irá reinstalar ou registrar novamente todos os aplicativos incorporados do Windows 10.
Se o método acima falhar em restaurar ícones de aplicativos ou atalhos, use este método prescrito pelo engenheiro de suporte técnico da Microsoft.
Na janela Powershell, digite os seguintes comandos na ordem mostrada. Essas etapas podem levar vários minutos.
reg delete “HKCU \ Software \ Microsoft \ Windows NT \ CurrentVersion \ TileDataModel \ Migration \ TileStore” / va / f
get-appxpackage -packageType-Bundle |% {add-appxpackage -register -disabledevelopmentmode ($ . local de instalação + “\ appxmetadata \ appxbundlemanifest.xml”)} $ bundlefamilies = (get-appxpackage -packagetype Bundle) .packagefamilyname get-appxpackage -packagetype main |? {-not ($ bundlefamilies -contains $ . packagefamilyname)} |% {add-appxpackage -register -disabledevelopmentmode ($ _. installlocation + “\appxmanifest.xml”)}
Dica do especialista: Esta ferramenta de reparo verifica os repositórios e substitui arquivos corrompidos ou ausentes se nenhum desses métodos funcionar. Funciona bem na maioria dos casos em que o problema é devido à corrupção do sistema. Essa ferramenta também otimizará seu sistema para maximizar o desempenho. Pode ser baixado por Clicando aqui

CCNA, Desenvolvedor da Web, Solucionador de problemas do PC
Eu sou um entusiasta de computador e pratico profissional de TI. Eu tenho anos de experiência atrás de mim em programação de computadores, solução de problemas de hardware e reparo. Eu me especializei em Desenvolvimento Web e Design de Banco de Dados. Eu também tenho uma certificação CCNA para Design de Rede e Solução de Problemas.

