Atualizado 2024 abril: Pare de receber mensagens de erro e deixe seu sistema mais lento com nossa ferramenta de otimização. Adquira agora em este link
- Baixe e instale a ferramenta de reparo aqui.
- Deixe-o escanear seu computador.
- A ferramenta irá então consertar seu computador.
O Steam atrasa o download de algo quando baixando jogos do Steam, os usuários relataram que o computador estava atrasado ou até mesmo desligando e que precisavam reiniciá-lo. E quando eles tentam baixar um jogo do Steam novamente, eles enfrentam o mesmo problema. Mesmo que o PC não desligue, ele apenas arrasta e cai incontrolavelmente, e quando você baixa algo do Steam, parece que o cursor do mouse está se movendo de um lugar para outro há anos. Mesmo que isso não seja suficiente, quando você verifica o uso da CPU acessando o Gerenciador de Tarefas, o valor perigoso é 100%.
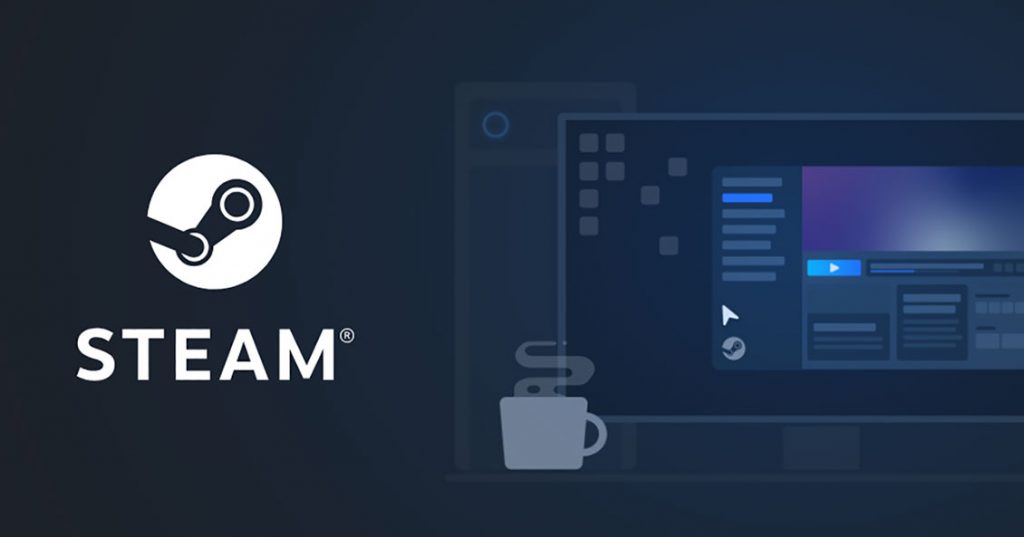
Embora este problema específico ocorra em Steam, não está necessariamente limitado a este problema, pois os usuários relataram um problema semelhante ao baixar drivers do aplicativo GeForce Experience. Em qualquer caso, por meio de extensas pesquisas, os usuários descobriram que a principal causa desse problema é uma simples variável do sistema definida como verdadeira. Embora a causa deste erro não se limite ao anterior, visto que depende realmente da configuração do sistema do utilizador, tentaremos listar todos os métodos possíveis para resolver este problema.
Erro de dados (disco rígido ou RAM)

Alguns dos testes envolvidos podem exigir conhecimento técnico avançado. Se você não entender as instruções, entre em contato com o fabricante do computador ou peça ao profissional de TI local para resolver o problema.
O primeiro passo é verificar se o disco rígido está em boas condições e se todos os setores danificados estão marcados como tal no disco rígido.
- Clique em Iniciar> (Meu computador)
- Encontre o disco rígido em que o Steam está instalado. O padrão é C:
- Clique com o botão direito nesta unidade e selecione Propriedades.
- Clique na guia Ferramentas.
- Na categoria Verificação de erro, clique em Verificar agora ...
- Na caixa de diálogo que aparece, marque a caixa de seleção “Corrigir erros do sistema de arquivos automaticamente” e selecione a caixa de seleção “Verificar setores com falha e restaurá-los”.
- Clique em Iniciar.
Atualização de abril de 2024:
Agora você pode evitar problemas com o PC usando esta ferramenta, como protegê-lo contra perda de arquivos e malware. Além disso, é uma ótima maneira de otimizar seu computador para obter o máximo desempenho. O programa corrige erros comuns que podem ocorrer em sistemas Windows com facilidade - sem necessidade de horas de solução de problemas quando você tem a solução perfeita ao seu alcance:
- Passo 1: Baixar Ferramenta de Reparo e Otimização de PC (Windows 10, 8, 7, XP e Vista - Certificado Microsoft Gold).
- Passo 2: clique em “Iniciar digitalização”Para localizar os problemas do registro do Windows que podem estar causando problemas no PC.
- Passo 3: clique em “Reparar tudo”Para corrigir todos os problemas.
Ao verificar a unidade C: você será solicitado a agendar uma verificação do disco rígido na próxima vez que o Windows for iniciado. Confirme seu computador, reinicie-o e deixe a varredura da unidade ser executada. Não pressione nenhum botão para pular a varredura do disco.
Aguarde até que a verificação do disco seja concluída. Esse processo pode levar várias horas, dependendo do tamanho do disco rígido e do número de erros.
Se encontrar algum erro, certifique-se também de que os arquivos de sistema do Windows não estão danificados.
Desative o modo somente leitura para a pasta Steam
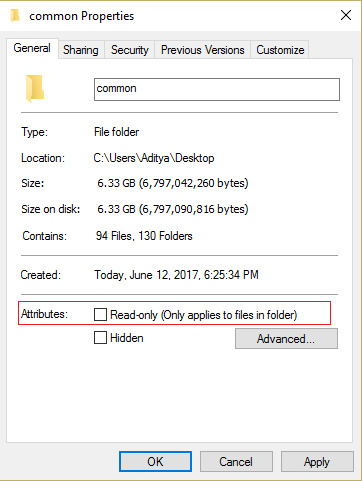
- Navegue até a seguinte pasta: C: \ Arquivos de programas (x86) \ Steam \ steamapps \ common \
- Em seguida, clique com o botão direito na pasta compartilhada e selecione “Propriedades”.
- desative a opção “Somente leitura (aplica-se somente aos arquivos da pasta)”.
- Em seguida, clique em “Aplicar” e em “OK”.
- Reinicialize seu computador para salvar suas alterações. Isso deve corrigir os atrasos do Steam quando o problema é inicializado.
Altere os parâmetros de energia

Escolher as opções de energia certas pode ser uma solução para você, especialmente se você joga em um notebook. Portanto, nesta fase, escolhemos o perfil de alto desempenho como padrão para o nosso computador. Além disso, lembre-se de conectar seu laptop antes de tentar esta atualização.
- Pressione as teclas Windows + R no teclado para abrir Executar e digite control para iniciar o Painel de Controle.
- Pressione o botão “Hardware e Sons” e selecione “Energia” na lista.
- Selecione a opção “Alto desempenho” e salve suas alterações.
- Tente iniciar o jogo e veja se essa mudança corrigiu o problema no seu computador.
Dica do especialista: Esta ferramenta de reparo verifica os repositórios e substitui arquivos corrompidos ou ausentes se nenhum desses métodos funcionar. Funciona bem na maioria dos casos em que o problema é devido à corrupção do sistema. Essa ferramenta também otimizará seu sistema para maximizar o desempenho. Pode ser baixado por Clicando aqui

CCNA, Desenvolvedor da Web, Solucionador de problemas do PC
Eu sou um entusiasta de computador e pratico profissional de TI. Eu tenho anos de experiência atrás de mim em programação de computadores, solução de problemas de hardware e reparo. Eu me especializei em Desenvolvimento Web e Design de Banco de Dados. Eu também tenho uma certificação CCNA para Design de Rede e Solução de Problemas.

