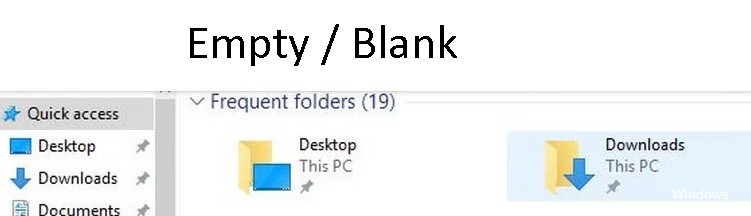
Atualizado em maio 2024: Pare de receber mensagens de erro e deixe seu sistema mais lento com nossa ferramenta de otimização. Adquira agora em este link
- Baixe e instale a ferramenta de reparo aqui.
- Deixe-o escanear seu computador.
- A ferramenta irá então consertar seu computador.
Alguns usuários do Windows 10 relataram que, ao maximizar um janela do aplicativo, como um navegador (Chrome, IE, etc.) ou programa, uma área em branco ou preta aparece na parte superior. O resto da tela parece e se comporta normalmente. Este problema incomoda muitos usuários, e se você é um deles, aqui está a solução para corrigi-lo.
Neste artigo, veremos alguns dos melhores métodos para resolver o problema da área vazia na parte superior da tela.
O que causa uma área em branco na parte superior da tela em uma janela maximizada?
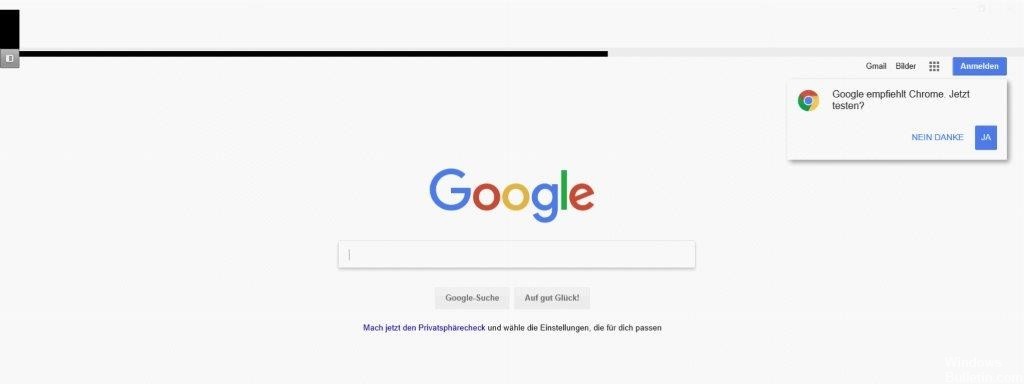
Se o seu perfil de usuário estiver corrompido, você poderá obter uma área em branco / vazia na parte superior da janela maximizada ao configurar vários monitores. Além disso, a exibição protegida e a aceleração de hardware dos aplicativos do Office também podem causar o erro em questão.
O problema ocorre quando um usuário maximiza uma janela em uma configuração de vários monitores, mas uma barra (ou área branca) aparece na parte superior da janela que não é clicável ou, se clicável, clica na área de trabalho do usuário em vez de na área maximizada janela. O problema também é relatado em versões de servidor do Windows, bem como em desktops / laptops. Às vezes, o problema ocorre em um ou mais aplicativos.
Antes de prosseguir com as soluções para eliminar a barra branca na parte superior da tela, certifique-se de que seu sistema não esteja no modo tablet. Além disso, se o problema estiver relacionado a um aplicativo específico (como Discord), verifique se abrir o aplicativo no modo de compatibilidade resolverá o problema. Além disso, verifique se conectar o monitor a uma porta diferente (ou usar um cabo diferente) resolverá o problema.
Como eliminar a área vazia na parte superior da tela quando a janela está maximizada
Atualização de maio de 2024:
Agora você pode evitar problemas com o PC usando esta ferramenta, como protegê-lo contra perda de arquivos e malware. Além disso, é uma ótima maneira de otimizar seu computador para obter o máximo desempenho. O programa corrige erros comuns que podem ocorrer em sistemas Windows com facilidade - sem necessidade de horas de solução de problemas quando você tem a solução perfeita ao seu alcance:
- Passo 1: Baixar Ferramenta de Reparo e Otimização de PC (Windows 10, 8, 7, XP e Vista - Certificado Microsoft Gold).
- Passo 2: clique em “Iniciar digitalização”Para localizar os problemas do registro do Windows que podem estar causando problemas no PC.
- Passo 3: clique em “Reparar tudo”Para corrigir todos os problemas.
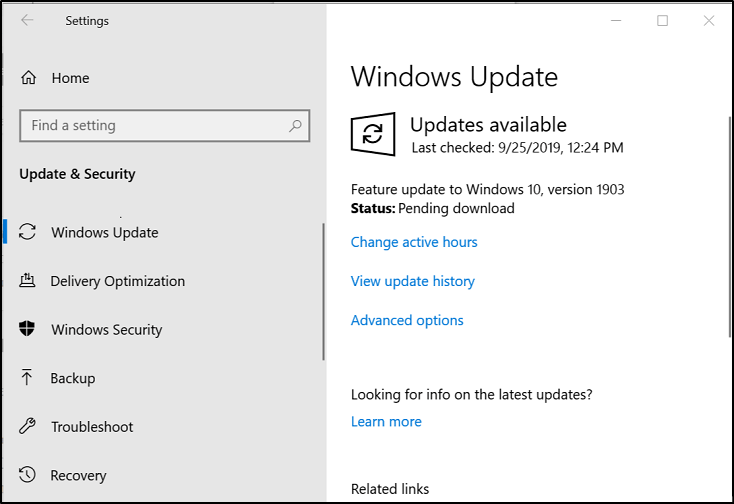
Atualização do sistema operacional Windows 10
- Clique em Iniciar> Configurações (roda dentada).
- Na janela Configurações, role para baixo e selecione Atualização e segurança.
- Clique em Verificar atualizações e aguarde a conclusão do processo.
Habilite a opção “Dimensionar para tela inteira” no Intel HD Graphics
- Clique com o botão direito na sua área de trabalho> Propriedades de gráficos.
- No aplicativo Intel, clique em “Exibir”.
- Selecione a opção “Ajustar para tela inteira” e marque a caixa ao lado de “Substituir configurações do aplicativo”.
- Selecione “Aplicar”.
Atualize os drivers da placa de vídeo usando o Gerenciador de Dispositivos
- Pressione Win + X no teclado> selecione “Gerenciador de Dispositivos”.
- No Gerenciador de dispositivos> selecione Adaptadores de vídeo> selecione sua placa de vídeo.
- Clique com o botão direito na placa de vídeo e selecione “Atualizar driver”.
- Na janela que acabou de abrir, selecione “Verificar automaticamente se há software de driver atualizado”.
Recarregue o driver gráfico usando esta combinação de teclas
- Pressione `Ctrl + Shift + tecla Win + B` no teclado para recarregar o driver gráfico.
- A tela piscará e você ouvirá um som confirmando que a reinicialização foi concluída. Depois que esse processo for concluído, tente ver se o problema persiste.
Dica do especialista: Esta ferramenta de reparo verifica os repositórios e substitui arquivos corrompidos ou ausentes se nenhum desses métodos funcionar. Funciona bem na maioria dos casos em que o problema é devido à corrupção do sistema. Essa ferramenta também otimizará seu sistema para maximizar o desempenho. Pode ser baixado por Clicando aqui
Perguntas Frequentes
Como faço para eliminar a barra em branco na parte superior da tela?
- Clique na guia Detalhes.
- Use o Painel de controle gráfico Intel.
- Na caixa de pesquisa, procure Configurações de gráficos Intel.
- Clique em Exibir.
- Selecione Dimensionar para tela inteira e marque a caixa de seleção Substituir configurações do aplicativo.
- Clique em Aplicar.
Como faço para eliminar a barra branca na parte superior da tela no Windows 10?
- Vá para o Painel de controle NVIDIA (clique com o botão direito na tela do Windows).
- Vá para Display - Alterar resolução.
- Altere a resolução da tela para o que quiser (para ambas as telas).
- Aplique e mude para qualquer resolução novamente.
Por que não consigo ver a parte superior da tela?
ALT + espaço é a chave para as operações básicas da janela. Para mover a janela (isso só funciona quando a janela está visível e não maximizada), pressione ALT + espaço, digite M para mover e use as teclas de seta para mover a janela. Pressione a tecla Enter quando terminar. Desta forma, você pode mover quase completamente a janela para longe da tela.
Por que a parte superior da tela desaparece no Windows 10?
Pressione Shift + Ctrl + Windows + B para limpar o buffer gráfico e reiniciar o driver gráfico, o driver da placa de som e o driver do teclado. Isso deve resolver seu problema temporariamente. Você pode mover as janelas para a esquerda ou direita com a tecla Windows + seta para a esquerda / direita.


