Atualizado 2024 abril: Pare de receber mensagens de erro e deixe seu sistema mais lento com nossa ferramenta de otimização. Adquira agora em este link
- Baixe e instale a ferramenta de reparo aqui.
- Deixe-o escanear seu computador.
- A ferramenta irá então consertar seu computador.
O erro "Ethernet não tem uma configuração de IP válida" é um problema comum com sua conexão de Internet. Isso significa que seu computador não possui um endereço IP válido e, portanto, não pode acessar a Internet.

investimentos computador precisa de um endereço IP válido antes que ele possa se comunicar com seu roteador e a Internet. Caso contrário, você não poderá acessar seu e-mail, redes sociais, serviços de streaming online ou qualquer outro meio. Este erro geralmente ocorre quando sua placa de rede (NIC) tem um problema, está cheia de erros, está desatualizada ou simplesmente não funciona em conjunto.
Por mais irritante que seja esse bug, ele só precisa ser corrigido rapidamente. Veja como consertar esse bug e evitar que aconteça novamente.
Desconecte temporariamente o software antivírus e a conexão VPN (se configurada).
Certifique-se também de que o serviço de cliente DHCP esteja em execução.
- Pressione Windows + R, digite servies.msc e pressione OK.
- Encontre o serviço com o nome do cliente DHCP.
- Se estiver em execução, clique com o botão direito e selecione “Reiniciar”.
- Se o serviço não estiver em execução, clique duas vezes nele e altere automaticamente o tipo de inicialização.
- Reinicie o Windows e veja se isso ajuda.
Reinicie seu roteador

Se você tiver problemas para conectar todos os seus dispositivos à Internet e seu computador relatar que “Ethernet não tem uma configuração de IP válida”, apenas reinicie o roteador. Desligue o seu modem, roteador e dispositivos e ligue-os novamente (desligue-os e ligue-os novamente, de parede a mão (modem, roteador, dispositivo).
Caso contrário, você pode precisar de um roteador diferente. Se a conexão com outros roteadores não resolver o problema, o problema está na placa de rede. Execute uma redefinição de fábrica da placa de rede. Se isso não ajudar, substitua-os.
Defina as configurações do adaptador de rede
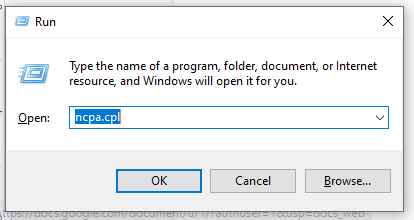
Normalmente, seu roteador detectará automaticamente um endereço IP usando a tecnologia DHCP. No entanto, alguns roteadores são configurados para funcionar com um sistema de endereço IP estático, o que requer que você atribua seu próprio endereço IP.
- Execute ncpa.cpl em Win + Run.
- Clique com o botão direito do mouse no adaptador de rede atualmente selecionado e vá para a seção Propriedades.
- Encontre TCP IPV4 nos módulos atuais e clique em “Propriedades”.
- Se a opção “Obter endereço IP automaticamente” estiver definida, tente definir seu próprio endereço IP. Se você estiver em uma rede doméstica padrão, tente 192.168.1.180. Se você estiver em uma rede especialmente configurada, entre em contato com o administrador da rede.
- Se já está configurado algo, tente um endereço diferente ou vá para a atribuição automática e espere que o servidor DHCP do seu roteador esteja configurado corretamente.
Atualização de abril de 2024:
Agora você pode evitar problemas com o PC usando esta ferramenta, como protegê-lo contra perda de arquivos e malware. Além disso, é uma ótima maneira de otimizar seu computador para obter o máximo desempenho. O programa corrige erros comuns que podem ocorrer em sistemas Windows com facilidade - sem necessidade de horas de solução de problemas quando você tem a solução perfeita ao seu alcance:
- Passo 1: Baixar Ferramenta de Reparo e Otimização de PC (Windows 10, 8, 7, XP e Vista - Certificado Microsoft Gold).
- Passo 2: clique em “Iniciar digitalização”Para localizar os problemas do registro do Windows que podem estar causando problemas no PC.
- Passo 3: clique em “Reparar tudo”Para corrigir todos os problemas.
Verifique sua placa de rede para obter o endereço IP automaticamente
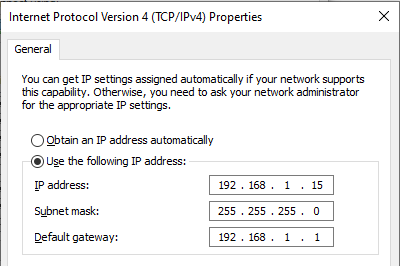
- Pressione Windows + R, digite ncpa.cpl e pressione OK.
- Clique com o botão direito do mouse no adaptador de rede ativo, selecione Propriedades,
- Clique duas vezes em Protocolo da Internet versão 4 (TCP / IPv4) para exibir suas propriedades.
- Clique aqui para obter o endereço IP automaticamente e obter o endereço do servidor DNS automaticamente.
- Clique em Aplicar e OK para ver as alterações. Agora verifique se o problema foi resolvido.
Reinstale o driver da placa de rede

Você pode reinstalar ou atualizar o driver da placa de rede com o Gerenciador de dispositivos. Isso pode ajudar com o erro “Ethernet não tem uma configuração de IP válida”. Vamos dar uma olhada nisso:
- Digite o Gerenciador de dispositivos na barra de pesquisa na parte inferior esquerda da tela. Você também pode pressionar a tecla Windows + S para exibir a barra de pesquisa. Você também pode pressionar a tecla Windows + R, digitar hdwwiz.cpl na caixa de entrada e pressionar OK.
- Isso abrirá o gerenciador de dispositivos e exibirá uma lista de dispositivos conectados ao seu computador. Encontre os adaptadores de rede, expanda-os, clique com o botão direito no dispositivo e selecione “Remover dispositivo”.
- Você receberá uma caixa de diálogo de confirmação, clique em “Excluir”. Se você vê-lo, marque a caixa de seleção Desinstalar driver de software para este dispositivo.
- Reinicie o computador e veja se o problema persiste. Se o Windows não instalar drivers desinstalados automaticamente, volte ao Gerenciador de dispositivos, clique com o botão direito do mouse no nome do computador e selecione Verificar se há alterações de hardware. Isso detectará e instalará os drivers ausentes.
Dica do especialista: Esta ferramenta de reparo verifica os repositórios e substitui arquivos corrompidos ou ausentes se nenhum desses métodos funcionar. Funciona bem na maioria dos casos em que o problema é devido à corrupção do sistema. Essa ferramenta também otimizará seu sistema para maximizar o desempenho. Pode ser baixado por Clicando aqui

CCNA, Desenvolvedor da Web, Solucionador de problemas do PC
Eu sou um entusiasta de computador e pratico profissional de TI. Eu tenho anos de experiência atrás de mim em programação de computadores, solução de problemas de hardware e reparo. Eu me especializei em Desenvolvimento Web e Design de Banco de Dados. Eu também tenho uma certificação CCNA para Design de Rede e Solução de Problemas.

