Atualizado 2024 abril: Pare de receber mensagens de erro e deixe seu sistema mais lento com nossa ferramenta de otimização. Adquira agora em este link
- Baixe e instale a ferramenta de reparo aqui.
- Deixe-o escanear seu computador.
- A ferramenta irá então consertar seu computador.
Dead Cells é um dos melhores jogos do gênero plataforma, com ajuste de Metroidivania e jogabilidade incrivelmente rápida. O jogo atraiu muita atenção e por um bom motivo - é um grande sucesso para todos os verdadeiros fãs.
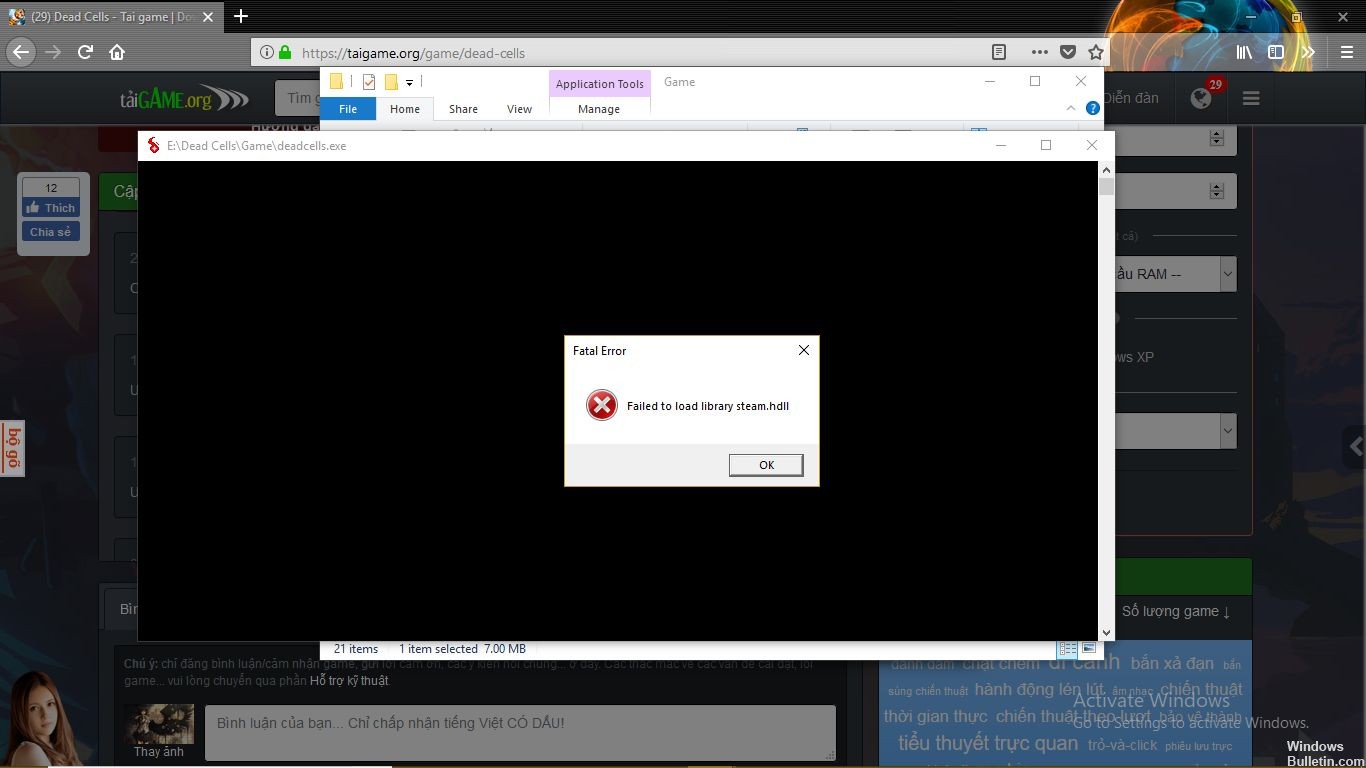
Por alguma razão estranha, no entanto, alguns jogadores não conseguiram executá-lo. A mensagem “Falha ao carregar a biblioteca steam.hdll” aparece e você não pode iniciar o jogo.
Quanto à correção, a biblioteca steam.hdll não pôde ser carregada:
Reparar Jogo Steam

Essas etapas podem não consertar todos os jogos de vapor defeituosos, mas eles consertam uma grande parte deles rapidamente e facilmente. Também recomendamos que você faça o backup das suas pontuações através da Nuvem Steam ou em um pendrive antes de tentar repará-las.
Etapa 1: iniciar o vapor
Passo 2: Vá para a aba Biblioteca Steam e selecione o jogo que você quer reparar.
Passo 3: Clique com o botão direito no jogo e clique em Propriedades
Atualização de abril de 2024:
Agora você pode evitar problemas com o PC usando esta ferramenta, como protegê-lo contra perda de arquivos e malware. Além disso, é uma ótima maneira de otimizar seu computador para obter o máximo desempenho. O programa corrige erros comuns que podem ocorrer em sistemas Windows com facilidade - sem necessidade de horas de solução de problemas quando você tem a solução perfeita ao seu alcance:
- Passo 1: Baixar Ferramenta de Reparo e Otimização de PC (Windows 10, 8, 7, XP e Vista - Certificado Microsoft Gold).
- Passo 2: clique em “Iniciar digitalização”Para localizar os problemas do registro do Windows que podem estar causando problemas no PC.
- Passo 3: clique em “Reparar tudo”Para corrigir todos os problemas.
Etapa 4: selecione a guia Arquivos locais.
Passo 5: Clique em Verificar a integridade do cache do jogo.
Etapa 6: Aguarde até que o Steam verifique a instalação do seu jogo, se detectar um erro, esses arquivos serão baixados novamente e reinstalados.
Passo 7: Clique em Play e o Steam irá reinstalar e reiniciar o seu jogo.
Atualize o Steam

O STEAM detecta se uma atualização está disponível e a retoma automaticamente.
Depois que uma atualização for identificada e instalada, reinicie o STEAM quando for solicitado a concluí-lo.
Se você ainda tiver o mesmo problema, envie um ticket de suporte para obter ajuda.
Comece o jogo da pasta do jogo.
Em vez de depender do Steam para rodar o jogo (o que é um problema aqui), você ainda pode usar o arquivo executável a partir da pasta de instalação. Para facilitar, crie um atalho na área de trabalho. Alguns jogos funcionam melhor quando trabalham com o cliente Steam, mas isso não é necessariamente o caso.
A instalação do jogo para jogos baseados no Steam está no seguinte caminho:
C: Program FilesSteam (x86) SteamAppsCommon
Abra a pasta Dead Cell e crie um atalho na área de trabalho a partir do arquivo deadcell.exe. Tente iniciar o jogo e procure por mudanças.
https://steamcommunity.com/app/588650/discussions/2/2741975115064757686/?l=portuguese
Dica do especialista: Esta ferramenta de reparo verifica os repositórios e substitui arquivos corrompidos ou ausentes se nenhum desses métodos funcionar. Funciona bem na maioria dos casos em que o problema é devido à corrupção do sistema. Essa ferramenta também otimizará seu sistema para maximizar o desempenho. Pode ser baixado por Clicando aqui

CCNA, Desenvolvedor da Web, Solucionador de problemas do PC
Eu sou um entusiasta de computador e pratico profissional de TI. Eu tenho anos de experiência atrás de mim em programação de computadores, solução de problemas de hardware e reparo. Eu me especializei em Desenvolvimento Web e Design de Banco de Dados. Eu também tenho uma certificação CCNA para Design de Rede e Solução de Problemas.

