Atualizado 2024 abril: Pare de receber mensagens de erro e deixe seu sistema mais lento com nossa ferramenta de otimização. Adquira agora em este link
- Baixe e instale a ferramenta de reparo aqui.
- Deixe-o escanear seu computador.
- A ferramenta irá então consertar seu computador.
Explorer.exe causou 4 travamentos nos últimos dias. Depurar as falhas do Explorer é um exercício interessante. Todos eles vêm do BEX64, que aponta para outro programa que faz parte do explorador de arquivos.

Falhas com o nome do evento BEX64 são geralmente relatadas após uma falha do File Explorer (Windows Explorer) ou após a falha de um aplicativo de terceiros ou jogo. Os usuários mais afetados relatam que os acidentes ocorrem acidentalmente ou durante a execução de trabalhos complexos.
Esse problema pode ser causado por um dos seguintes motivos:
- Você pode estar usando um driver de vídeo desatualizado ou danificado.
- Os arquivos do sistema no seu computador podem estar corrompidos ou não corresponder aos outros arquivos.
- Você pode ter um vírus ou software malicioso em seu computador.
- Alguns aplicativos ou serviços em execução no computador podem fazer com que o Windows Explorer seja desativado.
Obtenha os registros administrativos do Visualizador de eventos
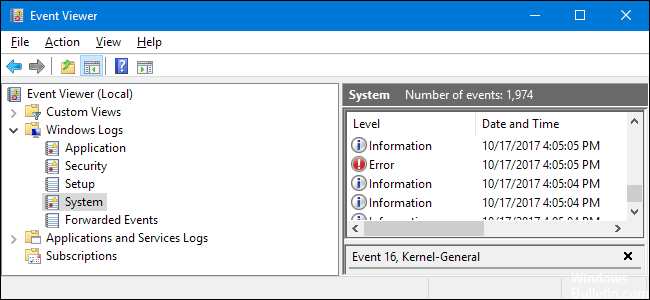
- Clique no menu “Iniciar”
- Insira a pesquisa eventvwr em programas e arquivos (não pressione Enter).
- Clique com o botão direito em eventvwr.exe e selecione “Executar como administrador”.
- Extensão de visualização personalizada
- Clique em eventos administrativos
- Clique com o botão direito em eventos administrativos
- Salve todos os eventos em uma visualização personalizada como ...
- Salve-os em uma pasta onde você possa se lembrar de qual pasta e salve-os como Errors.evtx.
- Quando solicitado, salve as informações no visor em inglês.
- Vá para o local onde você salvou Errors.evtx.
- Crie uma nova pasta clicando com o botão direito em uma área vazia da pasta onde Errors.evtx está armazenado. Você também pode clicar em Nova pasta na parte superior da pasta em Caminho do diretório.
- Nomeie a nova pasta de erros.
- Coloque Errors.evtx e a pasta LocalMetaData na nova pasta Errors.
Atualização de abril de 2024:
Agora você pode evitar problemas com o PC usando esta ferramenta, como protegê-lo contra perda de arquivos e malware. Além disso, é uma ótima maneira de otimizar seu computador para obter o máximo desempenho. O programa corrige erros comuns que podem ocorrer em sistemas Windows com facilidade - sem necessidade de horas de solução de problemas quando você tem a solução perfeita ao seu alcance:
- Passo 1: Baixar Ferramenta de Reparo e Otimização de PC (Windows 10, 8, 7, XP e Vista - Certificado Microsoft Gold).
- Passo 2: clique em “Iniciar digitalização”Para localizar os problemas do registro do Windows que podem estar causando problemas no PC.
- Passo 3: clique em “Reparar tudo”Para corrigir todos os problemas.
Desativar serviço amBX
Se você vir esse tipo de falha toda vez que tentar executar o GTA V, é possível que esteja realmente lidando com um conflito entre o jogo e o amBX (sistema flash) ou um serviço semelhante.
Vários usuários afetados, que enfrentaram o mesmo problema, confirmaram que resolveram o problema e iniciaram o jogo normalmente após acessar a tela de serviços e desconectar o serviço amBX. Depois disso e reiniciando o computador, a maioria dos usuários confirmou que o problema havia sido resolvido.
- Pressione as teclas Windows + R para abrir a caixa de diálogo de inicialização. Digite “services.msc” na caixa de texto e pressione Enter para abrir o menu “Services.msc”. Ao solicitar o Controle de Conta de Usuário (UAC), clique em Sim para conceder acesso de administrador.
- Se você estiver na tela Serviços, percorra a lista de serviços e encontre o serviço amBX. Ao vê-lo, clique com o botão direito sobre ele e selecione Propriedades no novo menu pop-up que aparece.
- No menu Propriedades, vá para a guia Geral e altere o tipo de inicialização para Desativado antes de clicar em Aplicar para salvar suas alterações.
- Reinicie o seu computador e inicie o GTA V (ou o jogo que travou anteriormente) no final da próxima inicialização.
Dica do especialista: Esta ferramenta de reparo verifica os repositórios e substitui arquivos corrompidos ou ausentes se nenhum desses métodos funcionar. Funciona bem na maioria dos casos em que o problema é devido à corrupção do sistema. Essa ferramenta também otimizará seu sistema para maximizar o desempenho. Pode ser baixado por Clicando aqui

CCNA, Desenvolvedor da Web, Solucionador de problemas do PC
Eu sou um entusiasta de computador e pratico profissional de TI. Eu tenho anos de experiência atrás de mim em programação de computadores, solução de problemas de hardware e reparo. Eu me especializei em Desenvolvimento Web e Design de Banco de Dados. Eu também tenho uma certificação CCNA para Design de Rede e Solução de Problemas.

