Atualizado 2024 abril: Pare de receber mensagens de erro e deixe seu sistema mais lento com nossa ferramenta de otimização. Adquira agora em este link
- Baixe e instale a ferramenta de reparo aqui.
- Deixe-o escanear seu computador.
- A ferramenta irá então consertar seu computador.
O ShadowPlay da Nvidia é considerado um dos melhores aplicativos para gravar e transmitir jogabilidade. Com ShadowPlay, você pode capturar momentos preciosos do jogo e compartilhá-los instantaneamente com seus amigos.
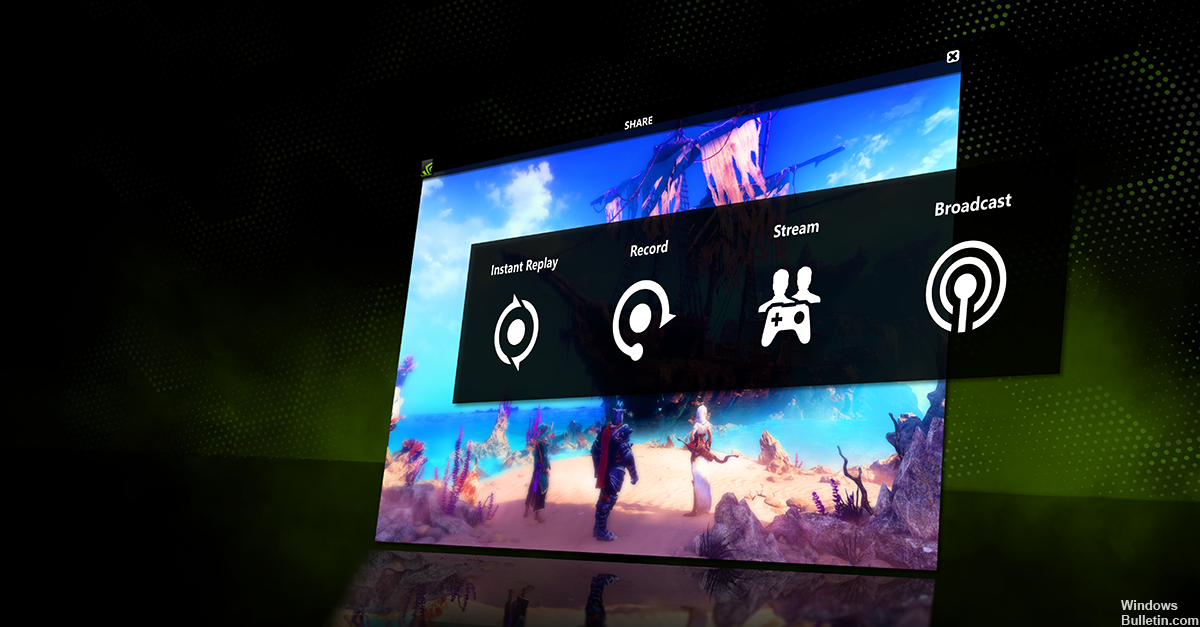
No entanto, alguns usuários problemas usando o NVidia Função GeForce Share. Você verá a mensagem de erro “A GeForce Experience não pôde abrir o compartilhamento” sempre que clicar em Compartilhar no aplicativo GeForce Experience. Isso também acontece se você tiver ativado a função Compartilhar nas configurações. Alguns usuários perceberam que a função de compartilhamento estava desabilitada nas configurações, mas habilitá-la não ajudou, pois viram a mensagem de erro “Não funcionou, tente reiniciar o sistema”. O importante é que você não pode usar a função GeForce Experience Share.
Então, como você pode resolver a experiência NVidia GeForce que não consegue resolver os problemas de conexão? Se você não tem ideia, não se preocupe, estamos aqui para ajudá-lo.
Desinstale o aplicativo atual do Geforce Experience
Os arquivos do driver sempre devem ser desinstalados antes de atualizar para novos drivers ou ao remover uma placa NVIDIA antiga e substituí-la por uma nova. Para desinstalar os drivers de vídeo NVIDIA atuais do sistema, faça o seguinte:
Atualização de abril de 2024:
Agora você pode evitar problemas com o PC usando esta ferramenta, como protegê-lo contra perda de arquivos e malware. Além disso, é uma ótima maneira de otimizar seu computador para obter o máximo desempenho. O programa corrige erros comuns que podem ocorrer em sistemas Windows com facilidade - sem necessidade de horas de solução de problemas quando você tem a solução perfeita ao seu alcance:
- Passo 1: Baixar Ferramenta de Reparo e Otimização de PC (Windows 10, 8, 7, XP e Vista - Certificado Microsoft Gold).
- Passo 2: clique em “Iniciar digitalização”Para localizar os problemas do registro do Windows que podem estar causando problemas no PC.
- Passo 3: clique em “Reparar tudo”Para corrigir todos os problemas.
1) Vá para o seu Painel de Controle.
2) Clique duas vezes no ícone Software.
3) Selecione os drivers de vídeo do NVIDIA Windows na lista de programas.
4) Clique no botão Modificar / Remover ou Adicionar / Remover.
5) Com o Windows, confirme que você deseja desinstalar.
Nota: Você será perguntado se deseja excluir todos os perfis nView salvos. Se você clicar em Sim, todo o software nView e todos os seus perfis salvos serão excluídos.
Se você clicar em Não, o software nView será excluído, mas os arquivos de perfil serão armazenados no diretório {nView do Windows em seu disco rígido. Se você aproveitar os perfis nView, poderá manter seus perfis nView personalizados.
Assim que os arquivos do driver forem desinstalados, o Windows solicitará que você reinicie o computador para concluir a desinstalação.
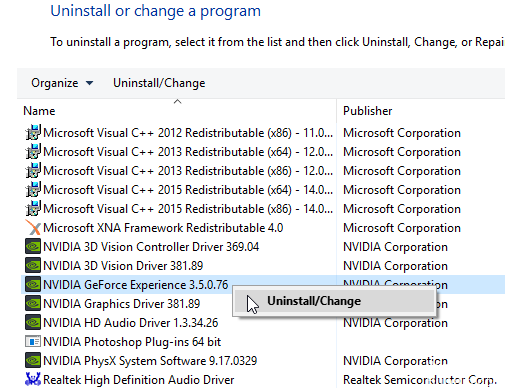
Inicie o aplicativo diretamente no diretório de instalação.
Se você não consegue mais abrir o Painel de Controle da Nvidia em seu PC, pode resolver esse problema simplesmente iniciando o aplicativo diretamente do diretório de instalação. É muito fácil de fazer e você pode fazer isso seguindo estas etapas:
Vá para o diretório do cliente C: Program FilesNVIDIA CorporationControl Panel.
Localize e execute o nvcplui.exe.
Depois disso, o painel de controle da Nvidia deve iniciar sem problemas. Se desejar, você pode criar um atalho para este aplicativo em sua área de trabalho e iniciar rapidamente o painel de controle da Nvidia.
Editando arquivos host
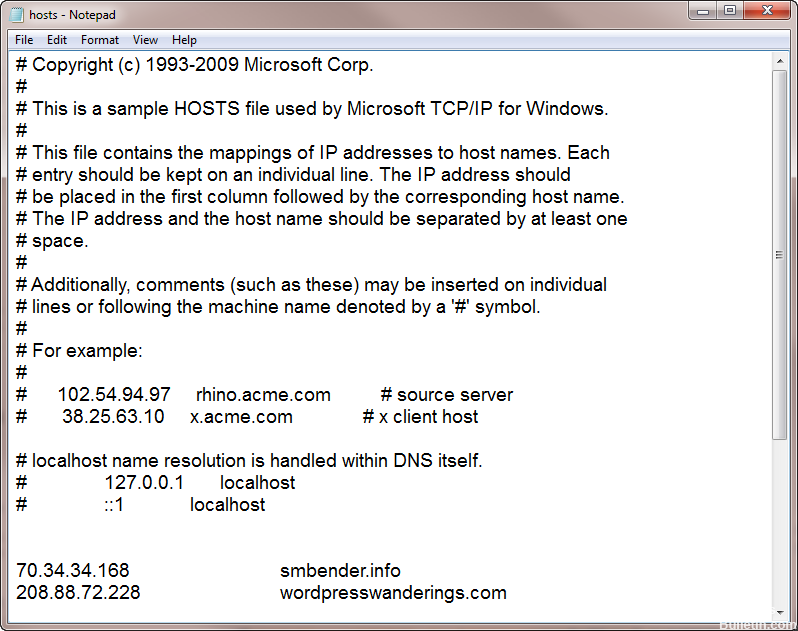
Essa solução é uma das possibilidades avançadas e técnicas em que alteramos o endereço IP de um host. Este método requer experiência técnica em um determinado nível. Por isso, recomendamos que os iniciantes não experimentem se não tiverem ideia.
Etapa 1: Siga o caminho especificado para abrir a pasta desejada:
C: \ Windows \ System32 \ driver \ etc
Passo 2: Abra o host no Bloco de Notas.
Etapa 3: Antes de editar o endereço IP, crie um backup do texto disponível e altere o endereço IP do host local de “0.0.0.0” para “127.0.0.1” ou remova o host local “xxxx”.
Etapa 4: se não for possível modificá-lo, você pode copiar e colar em outro lugar e, em seguida, colá-lo novamente.
Passo 5: Abra o GeForce e verifique o problema com tiworker.exe Windows 10 fixo ou não.
https://forums.geforce.com/default/topic/970630/geforce-experience/unable-to-open-share/
Dica do especialista: Esta ferramenta de reparo verifica os repositórios e substitui arquivos corrompidos ou ausentes se nenhum desses métodos funcionar. Funciona bem na maioria dos casos em que o problema é devido à corrupção do sistema. Essa ferramenta também otimizará seu sistema para maximizar o desempenho. Pode ser baixado por Clicando aqui

CCNA, Desenvolvedor da Web, Solucionador de problemas do PC
Eu sou um entusiasta de computador e pratico profissional de TI. Eu tenho anos de experiência atrás de mim em programação de computadores, solução de problemas de hardware e reparo. Eu me especializei em Desenvolvimento Web e Design de Banco de Dados. Eu também tenho uma certificação CCNA para Design de Rede e Solução de Problemas.

