Atualizado 2024 abril: Pare de receber mensagens de erro e deixe seu sistema mais lento com nossa ferramenta de otimização. Adquira agora em este link
- Baixe e instale a ferramenta de reparo aqui.
- Deixe-o escanear seu computador.
- A ferramenta irá então consertar seu computador.
É irritante quando você abre o GeForce Experience e percebe que nenhum de seus jogos parece ter sido otimizado. Você clicou no jogo e a seguinte mensagem aparece: “Nenhuma configuração pode ser recuperada. Tente mais tarde."
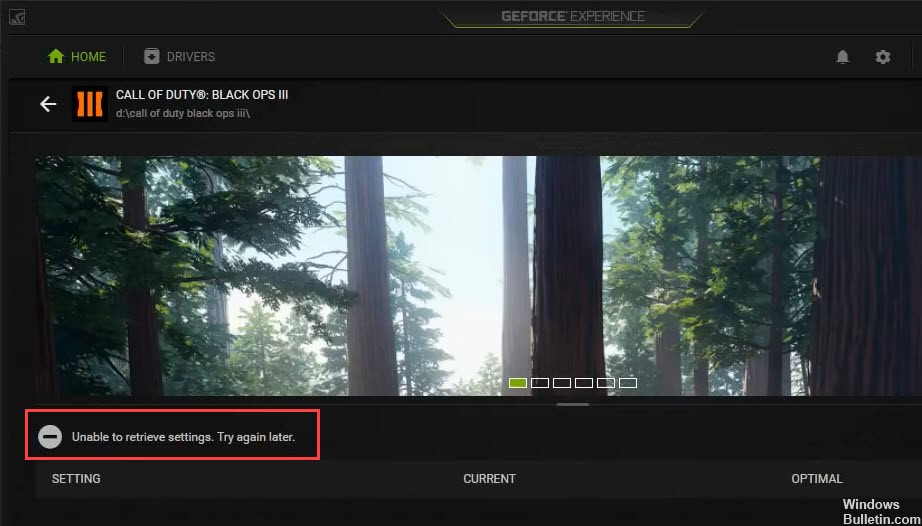
Não se preocupe, você não está sozinho. Aqui estão as correções que você pode tentar para resolver o problema.
Antes que você comece:
Tente fazer login com sua conta NVIDIA. Em vez de contas do Google ou do Facebook, a conexão com as contas da NVIDIA às vezes pode resolver o problema.
O instalador do GeForce Experience Client (GFE) não contém um banco de dados de jogos suportados. Após a instalação inicial do GeForce Experience, é feita uma tentativa de baixar um banco de dados com uma lista de jogos suportados. Os programas de firewall podem impedir que o cliente GFE baixe o banco de dados mais recente; nesse caso, o cliente não poderá detectar nenhum dos jogos instalados. Verifique se o GeForce Experience pode se conectar à Internet após a instalação.
Apenas os jogos para os quais o GeForce Experience tem as configurações ideais e estão localizados no seu computador serão exibidos na lista de jogos. O GeForce Experience fornece configurações ideais para esses jogos.
Execute a experiência da GeForce como administrador

Este é provavelmente o método mais fácil de experimentar neste artigo e forneceu excelentes resultados para usuários que enfrentaram esse problema. A explicação é que os jogos provavelmente estão instalados em uma pasta que não é totalmente acessível sem direitos de administrador. Fornecer esse acesso pode ajudar a GeForce Experience a encontrar e integrar os próprios jogos.
- Em primeiro lugar, você deve encontrar o arquivo executável GeForce Experience. Talvez esteja na sua mesa. Caso contrário, tente pesquisá-lo no menu Iniciar. Clique com o botão direito no primeiro resultado e selecione Abrir local do arquivo. O atalho para o menu Iniciar deve aparecer em uma pasta. Clique com o botão direito novamente e selecione Abrir bandeja de arquivos novamente.
- Você também pode selecionar a pasta na qual a pasta de instalação padrão do GeForce Experience está localizada:
C: \ Arquivos de programas (x86) \ NVIDIA Corporation \ NVIDIA GeForce Experience - Quando o encontrar, clique com o botão direito do mouse no arquivo executável do NVIDIA GeForce Experience e selecione Propriedades no menu pop-up exibido. Certifique-se de navegar para a página Compatibilidade.
Atualização de abril de 2024:
Agora você pode evitar problemas com o PC usando esta ferramenta, como protegê-lo contra perda de arquivos e malware. Além disso, é uma ótima maneira de otimizar seu computador para obter o máximo desempenho. O programa corrige erros comuns que podem ocorrer em sistemas Windows com facilidade - sem necessidade de horas de solução de problemas quando você tem a solução perfeita ao seu alcance:
- Passo 1: Baixar Ferramenta de Reparo e Otimização de PC (Windows 10, 8, 7, XP e Vista - Certificado Microsoft Gold).
- Passo 2: clique em “Iniciar digitalização”Para localizar os problemas do registro do Windows que podem estar causando problemas no PC.
- Passo 3: clique em “Reparar tudo”Para corrigir todos os problemas.
Reinstalando o software GeForce Experience
Se a razão pela qual o GeForce Experience não abrir é devido a um software corrompido, pode ser necessário reinstalá-lo.
Corrija o problema reparando arquivos corrompidos ou entradas do computador. Siga estas etapas para concluir o processo:
- Pressione o ícone do Windows + as teclas r para abrir o menu Executar.
- Digite “Painel de Controle” no campo de entrada para carregar seu painel de controle.
- Pesquise “Programas” e selecione-o.
- No menu esquerdo, localize a opção Desinstalar para abrir a lista de programas.
- Localize e selecione NVIDIA GeForce Experience no menu.
- No menu, clique em Desinstalar para removê-lo do seu computador.
- Acesse o site oficial da NVIDIA para baixar o instalador novamente.
- Abra o arquivo downloads.exe.
- Siga as instruções no guia de instalação para concluir a instalação do seu software.
- Após a reinstalação, abra o software GeForce para garantir que tudo esteja funcionando corretamente.
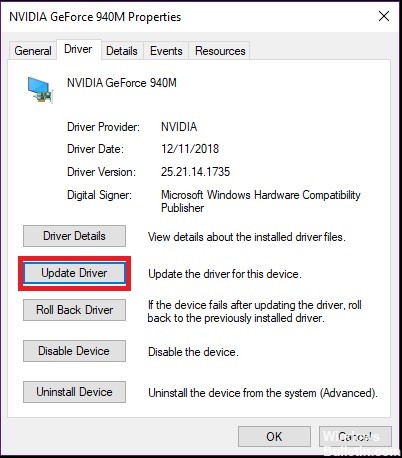
Reinstalando drivers NVIDIA
O problema “GeForce Experience não consegue recuperar configurações” é provavelmente causado por arquivos de driver corrompidos que uma desinstalação simples não pode resolver. Você deve excluir todos os arquivos antes de instalar o novo driver. Uma reinstalação limpa pode ajudá-lo a resolver o problema.
O Display Driver Uninstaller é um utilitário de remoção de driver que pode ajudá-lo a desinstalar completamente os drivers da placa de vídeo NVIDIA sem deixar resíduos.
Se o Desinstalador do driver de vídeo já estiver instalado, você poderá usá-lo para desinstalar os drivers. Você também pode usar o Gerenciador de dispositivos para desinstalar os drivers.

Dica do especialista: Esta ferramenta de reparo verifica os repositórios e substitui arquivos corrompidos ou ausentes se nenhum desses métodos funcionar. Funciona bem na maioria dos casos em que o problema é devido à corrupção do sistema. Essa ferramenta também otimizará seu sistema para maximizar o desempenho. Pode ser baixado por Clicando aqui

CCNA, Desenvolvedor da Web, Solucionador de problemas do PC
Eu sou um entusiasta de computador e pratico profissional de TI. Eu tenho anos de experiência atrás de mim em programação de computadores, solução de problemas de hardware e reparo. Eu me especializei em Desenvolvimento Web e Design de Banco de Dados. Eu também tenho uma certificação CCNA para Design de Rede e Solução de Problemas.

