Atualizado 2024 abril: Pare de receber mensagens de erro e deixe seu sistema mais lento com nossa ferramenta de otimização. Adquira agora em este link
- Baixe e instale a ferramenta de reparo aqui.
- Deixe-o escanear seu computador.
- A ferramenta irá então consertar seu computador.
O Processo do Host para Configurar a Sincronização (SettingSynchHost.exe) é um processo que sincroniza todas as configurações do sistema com os outros dispositivos. Ele sincroniza todos os tipos de coisas, por exemplo, se você alterar sua imagem de plano de fundo em um computador, ela também será sincronizada em todos os outros computadores. Ele também sincroniza seu Internet Explorer, OneDrive, Xbox e outros aplicativos úteis.
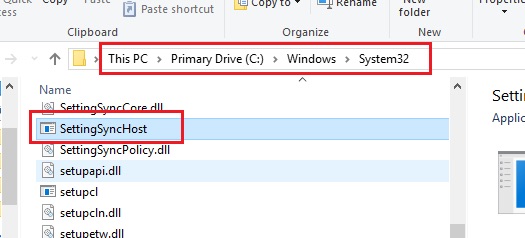
Esse processo está localizado na pasta System32 e é conhecido por ser um processo bastante importante no Windows. Por mais útil que esse processo possa ser, ele geralmente causa vários problemas porque consome muitos recursos (CPUs) indefinidamente. Em alguns casos, esse processo usou 100% dos processadores lógicos.
Existem várias soluções para resolver isso alto problema de uso da CPU. Comece com o primeiro e desça de acordo.
Executar o Windows na inicialização limpa

Mantenha o computador em um estado de inicialização limpa e verifique. Se tudo estiver funcionando corretamente após uma inicialização limpa, você poderá concluir que alguns serviços de terceiros estão causando o problema. Continue com as etapas a seguir para determinar o serviço de terceiros. Depois de ter encontrado o problema que o programa está causando, talvez seja necessário atualizar ou instalar uma versão atual do programa.
Atualização de abril de 2024:
Agora você pode evitar problemas com o PC usando esta ferramenta, como protegê-lo contra perda de arquivos e malware. Além disso, é uma ótima maneira de otimizar seu computador para obter o máximo desempenho. O programa corrige erros comuns que podem ocorrer em sistemas Windows com facilidade - sem necessidade de horas de solução de problemas quando você tem a solução perfeita ao seu alcance:
- Passo 1: Baixar Ferramenta de Reparo e Otimização de PC (Windows 10, 8, 7, XP e Vista - Certificado Microsoft Gold).
- Passo 2: clique em “Iniciar digitalização”Para localizar os problemas do registro do Windows que podem estar causando problemas no PC.
- Passo 3: clique em “Reparar tudo”Para corrigir todos os problemas.
Executando um script do PowerShell
- Clique com o botão direito do mouse ou mantenha seu dedo em um espaço vazio na área de trabalho do Windows 10.
- Clique com o botão esquerdo ou toque na função “Novo” no menu.
- No submenu “Novo”, clique com o botão esquerdo do mouse ou pressione “Documento de texto”.
- Depois de criar o documento de texto, você pode nomeá-lo como desejar. Por exemplo: “High CPU Fix”.
- Clique duas vezes nele para abrir o novo documento de texto que você criou.
- No documento de texto, copie as linhas abaixo impressas em negrito: Get-ScheduledJob | ? Name -eq “Kill SettingSyncHost” | Unregister-ScheduledJob
Register-ScheduledJob -Name “Kill SettingSyncHost” -RunNow -RunEvery “00: 05: 00” -Credential (Get-Credential) -ScheduledJobOption (New-ScheduledJobOption -StartIfOnBattery -ContinueIfGoingOnBattery) -ScriptBlock {
Get-Process | ? {$ _. Name -eq “SettingSyncHost” -e $ _. StartTime -lt ([System.DateTime] :: Agora) .AddMinutes (-5)} | Parar processo-força
} - Clique com o botão esquerdo do mouse ou pressione o botão “Arquivo” no canto superior esquerdo do documento de texto.
- No menu “Arquivo”, clique com o botão esquerdo do mouse ou pressione a função “Salvar como”.
- Agora, à direita da opção “Nome do arquivo”, exclua a extensão ”.txt” da pasta e escreva “.ps1 ″ sem aspas.
- Clique com o botão esquerdo do mouse ou pressione o botão Salvar na parte inferior da janela Salvar como.
- Agora vá para a sua área de trabalho onde você salvou o arquivo e clique com o botão direito ou mantenha o dedo pressionado.
- No menu aberto, clique com o botão esquerdo do mouse ou pressione a função Executar com o PowerShell.
Nota: Você deve ter direitos de administrador para executar este script, portanto, certifique-se de ter efetuado login com sua conta de administrador. - Quando o script estiver concluído, você deve verificar se o processo de sincronização ainda está ativo.
- Se o processo ainda estiver ativo, reinicie o sistema operacional Windows 10 e execute o script do PowerShell novamente, conforme descrito acima.

Fechando o processo do host para definir a sincronização
Se o processo continuar a consumir recursos, você poderá finalizá-lo usando o Gerenciador de Tarefas, se necessário.
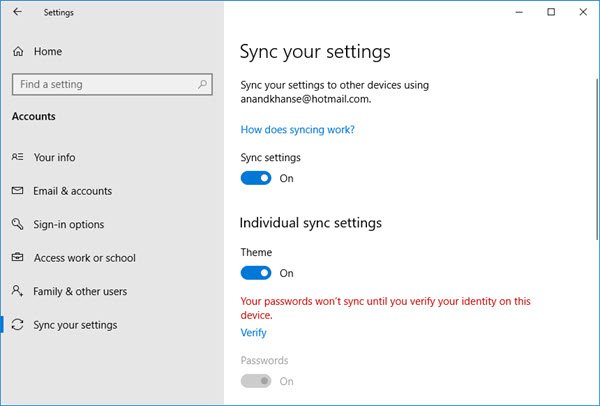
Você também pode desativar o processo do host de sincronização da seguinte maneira:
- No painel esquerdo, abra Configurações> Contas> Configurações de sincronização.
- Desative a configuração de sincronização.
Dica do especialista: Esta ferramenta de reparo verifica os repositórios e substitui arquivos corrompidos ou ausentes se nenhum desses métodos funcionar. Funciona bem na maioria dos casos em que o problema é devido à corrupção do sistema. Essa ferramenta também otimizará seu sistema para maximizar o desempenho. Pode ser baixado por Clicando aqui

CCNA, Desenvolvedor da Web, Solucionador de problemas do PC
Eu sou um entusiasta de computador e pratico profissional de TI. Eu tenho anos de experiência atrás de mim em programação de computadores, solução de problemas de hardware e reparo. Eu me especializei em Desenvolvimento Web e Design de Banco de Dados. Eu também tenho uma certificação CCNA para Design de Rede e Solução de Problemas.

