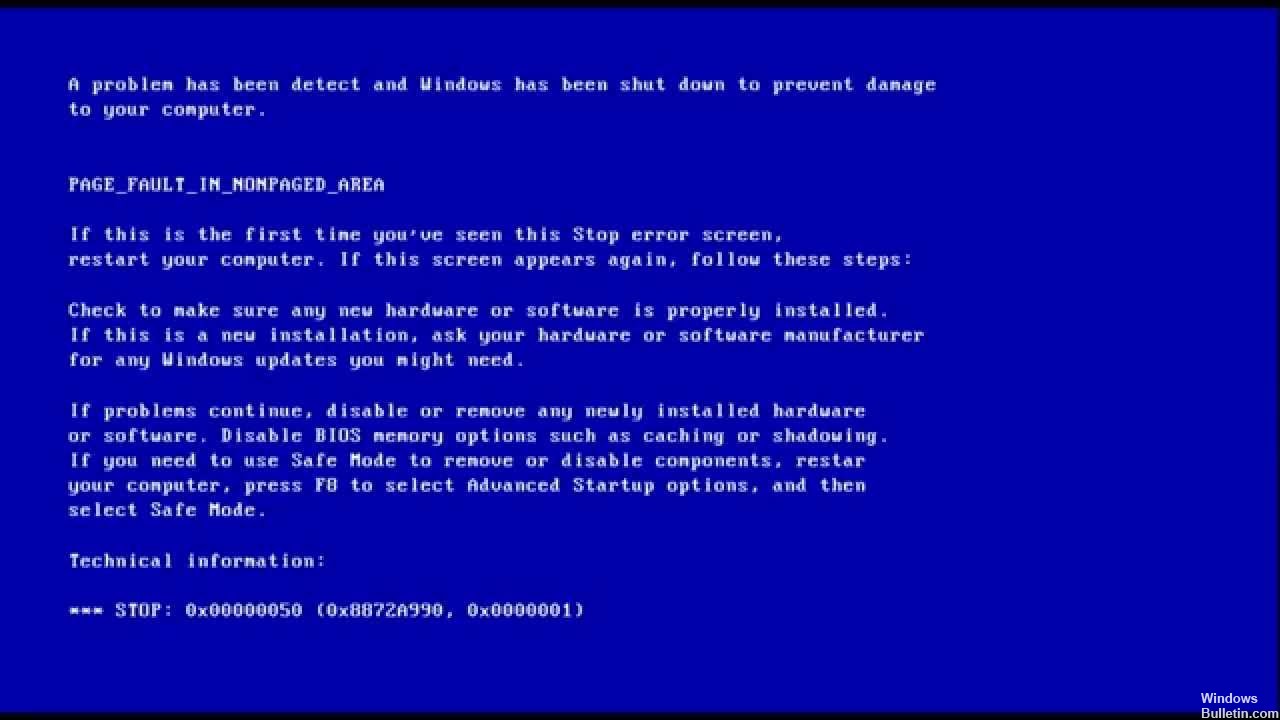Atualizado 2024 abril: Pare de receber mensagens de erro e deixe seu sistema mais lento com nossa ferramenta de otimização. Adquira agora em este link
- Baixe e instale a ferramenta de reparo aqui.
- Deixe-o escanear seu computador.
- A ferramenta irá então consertar seu computador.
Restauração do sistema.
Desative os aplicativos antivírus.
Verifique se há erros no disco rígido.
Desative o cache de memória no BIOS.
Execute o Solucionador de problemas de tela azul do Windows 10 online.
Pressione as teclas Windows + R para abrir a janela de comando Executar.
Digite sysdm.
Na guia Avançado, selecione Opções de Desempenho.
Na seção Opções de desempenho, selecione a guia Avançado e clique em Alterar.
Desmarque a caixa de seleção Gerenciar automaticamente o tamanho do arquivo de paginação para todas as unidades.
Selecione a opção “Tamanho personalizado”.
Inicialize no modo de segurança usando a tecla f8 na inicialização ou a mídia de instalação do Windows 10.
Desinstale o software de segurança.
Reinicie no modo normal e verifique novamente.
O erro PAGE_FAULT_IN_NONPAGED_AREA Tela Azul tem o valor 0x00000050, indicando que uma memória inválida do sistema foi referenciada. Geralmente, o endereço de memória está incorreto ou o endereço de memória aponta para a memória livre.
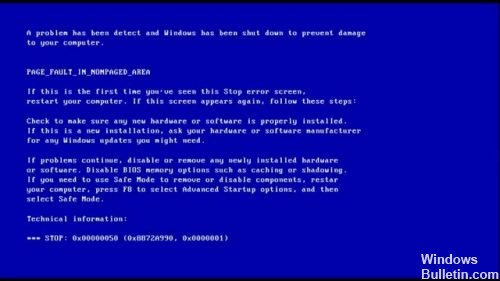
A verificação de erro 0x50 pode ocorrer após a instalação de um hardware defeituoso ou em caso de falha do hardware instalado (geralmente em conexão com uma RAM defeituosa, seja memória principal, cache de RAM L2 ou RAM de vídeo RAM).
Instalando atualizações de drivers

Os drivers atualizados freqüentemente irão ajudá-lo, geralmente vídeo, áudio, placa de rede (NIC), WiFi, teclado e mouse de terceiros, bem como outros drivers de dispositivo importantes.
Veja como:
- Selecione o botão Iniciar, insira o Gerenciador de dispositivos e selecione-o na lista de resultados.
- Expanda uma das categorias para encontrar o nome do seu dispositivo, clique com o botão direito do mouse (ou mantenha pressionado) e selecione Atualizar driver. Para placas gráficas, expanda a categoria Adaptador de Vídeo, clique com o botão direito do mouse em sua placa gráfica e selecione Atualizar Drivers.
- Selecione Verificar automaticamente se o driver foi atualizado.
- Se o Windows não encontrar um novo driver, você pode pesquisar um no site do fabricante do dispositivo e seguir as instruções.
Se essas etapas não funcionarem, tente reinstalar o driver: Abra o Gerenciador de dispositivos, clique com o botão direito do mouse no nome do dispositivo e selecione Desinstalar. Reinicie o seu PC e o Windows tentará reinstalar o driver.
Reparar arquivos de sistema do Windows usando a ferramenta Verificador de arquivos do sistema

O comando sfc / scannow (Verificador de arquivos do sistema) verifica a integridade de todos os arquivos do sistema Windows 7 protegidos e substitui as versões corrompidas, modificadas ou danificadas pelas versões corretas, se possível.
Atualização de abril de 2024:
Agora você pode evitar problemas com o PC usando esta ferramenta, como protegê-lo contra perda de arquivos e malware. Além disso, é uma ótima maneira de otimizar seu computador para obter o máximo desempenho. O programa corrige erros comuns que podem ocorrer em sistemas Windows com facilidade - sem necessidade de horas de solução de problemas quando você tem a solução perfeita ao seu alcance:
- Passo 1: Baixar Ferramenta de Reparo e Otimização de PC (Windows 10, 8, 7, XP e Vista - Certificado Microsoft Gold).
- Passo 2: clique em “Iniciar digitalização”Para localizar os problemas do registro do Windows que podem estar causando problemas no PC.
- Passo 3: clique em “Reparar tudo”Para corrigir todos os problemas.
- Inicialize no seu sistema
- Pressione a tecla Windows para abrir o menu Iniciar.
- Digite o prompt de comando ou cmd na caixa de pesquisa.
- Na lista de resultados da pesquisa, clique com o botão direito do mouse em Command Promptc®.
- Selecione Executar como administrador.
- Digite a senha
- Quando o prompt de comando for carregado, digite sfc e pressione Enter: sfc / scannow
Usando a Ferramenta de Reparo de Inicialização

A ferramenta de inicialização é usada se o sistema travar ou travar, ou se houver problemas de inicialização do computador ou durante a inicialização do computador. Isso pode ser feito de três maneiras diferentes.
Esses processos são:
- Nos sistemas operacionais Windows e Vista, você pode iniciar o Reparo de Inicialização e abrir a tela de solução de problemas do Windows.
- O computador pode ser completamente desligado e ligado novamente usando as opções avançadas de inicialização. Para fazer isso, reinicie o computador e pressione a tecla F8 até que apareça uma caixa de diálogo, selecione os parâmetros de inicialização adicionais na próxima etapa e continue com a inicialização estendida.
- Dependendo do sistema operacional do seu computador, você pode selecionar um disquete ou stick USB inicializável para inicializar a janela.
Dica do especialista: Esta ferramenta de reparo verifica os repositórios e substitui arquivos corrompidos ou ausentes se nenhum desses métodos funcionar. Funciona bem na maioria dos casos em que o problema é devido à corrupção do sistema. Essa ferramenta também otimizará seu sistema para maximizar o desempenho. Pode ser baixado por Clicando aqui

CCNA, Desenvolvedor da Web, Solucionador de problemas do PC
Eu sou um entusiasta de computador e pratico profissional de TI. Eu tenho anos de experiência atrás de mim em programação de computadores, solução de problemas de hardware e reparo. Eu me especializei em Desenvolvimento Web e Design de Banco de Dados. Eu também tenho uma certificação CCNA para Design de Rede e Solução de Problemas.