Atualizado 2024 abril: Pare de receber mensagens de erro e deixe seu sistema mais lento com nossa ferramenta de otimização. Adquira agora em este link
- Baixe e instale a ferramenta de reparo aqui.
- Deixe-o escanear seu computador.
- A ferramenta irá então consertar seu computador.
Eficiência de alta velocidade e longa duração da bateria são as vantagens óbvias do Surface Pro quando usadas regularmente. Além disso, seus desejos de lazer, como assistir filmes ou participar de videogames, são levados em consideração. Embora boa, a máquina tem uma desvantagem incomum. Ao reproduzir filmes ou filmes continuamente, Tela do Surface Pro o brilho e o esquema de cores são ajustados regularmente. Isso acontece mesmo que a capacidade de alterar o brilho automaticamente quando a luz muda seja ativada nas configurações de exibição. Se você encontrar esse problema, o local em que o Surface Pro ainda está alterando o brilho é exatamente onde uma abordagem é resolvê-lo rapidamente.
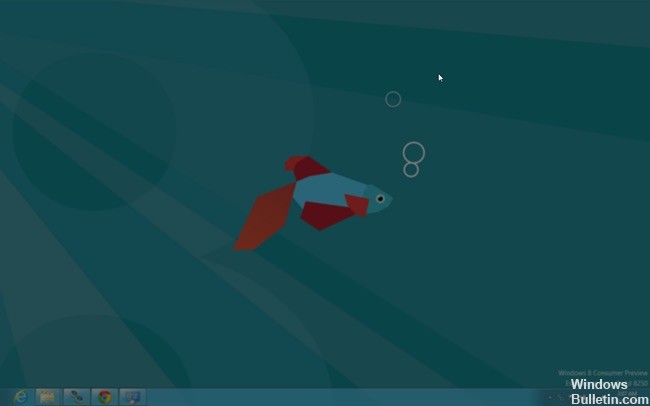
Assistir a filmes em dispositivos móveis, como smartphones e tablets, é um passatempo popular para muitas pessoas. Mas inconvenientes inesperados podem destruir todo o prazer. No entanto, é fácil resolver o problema com pouco esforço.
Como consertar uma superfície que muda constantemente de cor e brilho?
Desativa o contraste adaptável através do registro.
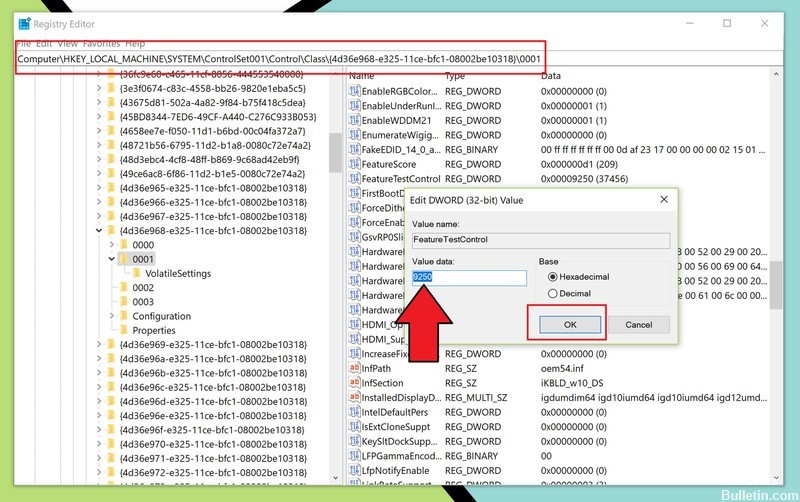
Como a Microsoft não oferece uma maneira de desativar o contraste adaptável através do sistema operacional Windows 10, a maneira mais direta de fazer isso é através do registro.
Felizmente, a chave de registro para desativar o brilho adaptável é apenas uma chave com uma alteração de número. O truque, no entanto, é encontrá-lo. Aqui está o procedimento a seguir:
- Procure regedit na tela inicial.
- Clique com o botão direito do mouse e clique ou pressione Executar como Administrador no controle de aplicativo.
- Navegar para
Computer\HKEY_LOCAL_MACHINE\SYSTEM\ControlSet001\Control\Class\{4d36e968-e325-11ce-bfc1-08002be10318}\0001
- Role para baixo até a página do meio, procure FeatureTestControl e clique duas vezes para alterar o valor DWORD.
- Altere o valor de 9240 (padrão) para 9250 (deixe em hexadecimal básico).
- Clique em OK para salvar as alterações.
- Reinicie o Surface Pro ou o Surface Book para ativar a modificação.
Atualização de abril de 2024:
Agora você pode evitar problemas com o PC usando esta ferramenta, como protegê-lo contra perda de arquivos e malware. Além disso, é uma ótima maneira de otimizar seu computador para obter o máximo desempenho. O programa corrige erros comuns que podem ocorrer em sistemas Windows com facilidade - sem necessidade de horas de solução de problemas quando você tem a solução perfeita ao seu alcance:
- Passo 1: Baixar Ferramenta de Reparo e Otimização de PC (Windows 10, 8, 7, XP e Vista - Certificado Microsoft Gold).
- Passo 2: clique em “Iniciar digitalização”Para localizar os problemas do registro do Windows que podem estar causando problemas no PC.
- Passo 3: clique em “Reparar tudo”Para corrigir todos os problemas.
Essa alteração no registro mata efetivamente o contraste adaptativo e, a nosso conhecimento, não tem impacto negativo. Para reativar a função, basta seguir as etapas acima e substituir 9250 por 9240, salvar e reiniciar.
Desativar DPST
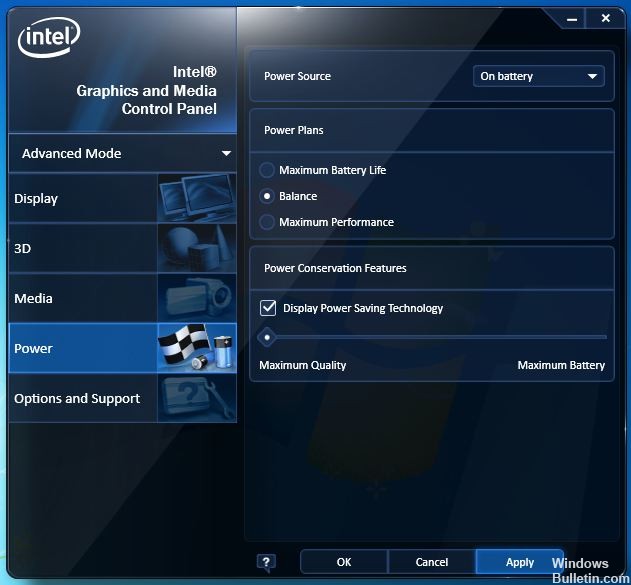
Esse recurso, conhecido como DPST (Intel Display Power Saving Technology), economiza energia ajustando o brilho da tela de acordo com o brilho do conteúdo da tela.
Para desativar esse recurso, você pode baixar e instalar o driver de vídeo mais recente do Gerenciador de dispositivos. Se o Windows não encontrar um novo driver, você pode tentar encontrar um no site da Intel. Depois de instalar o driver gráfico mais recente, você pode acessar as configurações de gráficos Intel ou o painel de controle Intel clicando com o botão direito do mouse na área de trabalho. Você pode desabilitar o DPST nesta janela.
Observe que isso substituirá o driver de vídeo recomendado no seu sistema e que você poderá enfrentar outros problemas com um driver diretamente da Intel.
Painel de controle da placa gráfica
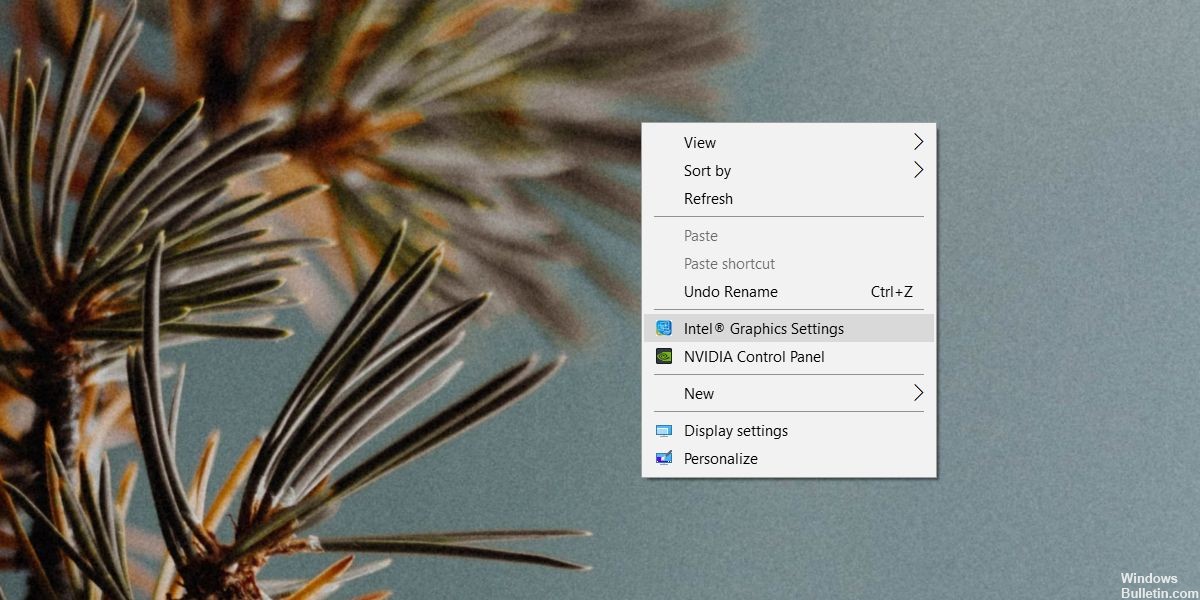
Verifique o painel de controle de sua placa gráfica. Se você tiver um processador gráfico dedicado, procure o controlador gráfico da placa de vídeo integrada. Você deve ser capaz de acessá-lo no menu de contexto da área de trabalho. Clique com o botão direito em qualquer lugar e selecione 'Intel Graphics Settings'. Sua placa de vídeo embutida pode ser uma placa Nvidia e, se for, você precisará acessar o painel de controle da Nvidia.
Na janela de configurações, vá para a área de exibição e procure uma opção para redefinir tudo por padrão. Não tente corrigir manualmente a saturação ou gama. Não vai funcionar. Redefina tudo para o valor padrão e reinicie o sistema por motivos de segurança.
https://www.reddit.com/r/Surface/comments/a84plp/surface_pro_6_adjusting_brightness_based_on/
Dica do especialista: Esta ferramenta de reparo verifica os repositórios e substitui arquivos corrompidos ou ausentes se nenhum desses métodos funcionar. Funciona bem na maioria dos casos em que o problema é devido à corrupção do sistema. Essa ferramenta também otimizará seu sistema para maximizar o desempenho. Pode ser baixado por Clicando aqui

CCNA, Desenvolvedor da Web, Solucionador de problemas do PC
Eu sou um entusiasta de computador e pratico profissional de TI. Eu tenho anos de experiência atrás de mim em programação de computadores, solução de problemas de hardware e reparo. Eu me especializei em Desenvolvimento Web e Design de Banco de Dados. Eu também tenho uma certificação CCNA para Design de Rede e Solução de Problemas.

