Atualizado 2024 abril: Pare de receber mensagens de erro e deixe seu sistema mais lento com nossa ferramenta de otimização. Adquira agora em este link
- Baixe e instale a ferramenta de reparo aqui.
- Deixe-o escanear seu computador.
- A ferramenta irá então consertar seu computador.
Durante o jogo, você é interrompido por uma mensagem de erro repentina. Isso vai te incomodar muito.
O erro “Unreal Engine parado devido à perda do dispositivo D3D” é um problema comum. Não é um problema em um jogo específico. E você não é o único que se irrita com o bug.
Não se preocupe, eles podem ser consertados.
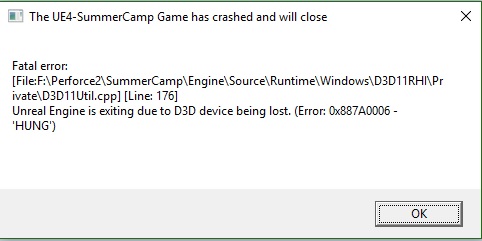
Desligue o software antivírus
Alguns aplicativos antivírus podem entrar em conflito com o Unreal Engine. Se você usar um aplicativo antivírus de terceiros para proteger o computador, tente desligá-lo temporariamente e verifique se ele funciona.
Se o erro desaparecer, pode ser necessário remover o antivírus e usar um confiável. Se o erro não desaparecer, vá para a próxima solução.
Edite o editor de registro

- Siga este link: https://msdn.microsoft.com/en-us/library/windows/hardware/ff569918(v=vs.85).aspx
- Lá você encontrará uma seção chamada TdrDelay, que fornecerá todas as informações necessárias para criar uma seção de registro para alterar o tempo de atraso.
- Para abrir o registro, abra o menu Iniciar e digite “iniciar” quando a janela abrir. Digite “regedit” e clique em “OK”.
- O editor de registro deve agora ser aberto. Aqui você usa as informações do site que acabei de apontar.
- Primeiro vá para HKEY_LOCAL_MACHINE \ System \ CurrentControlSet \ Control \ GraphicsDrivers.
- Clique com o botão direito em GraphicsDrivers e volte para> Valor DWORD (32 bits).
- Uma nova chave será exibida. Certifique-se de chamá-lo de “TdrDelay”.
- Clique com o botão direito e selecione “Editar”.
- Na seção “Valores de dados”, digite 10 (esse é o número de segundos para atrasar) e certifique-se de ter escolhido “Número decimal” como base.
- Clique em OK e reinicie o sistema.
Atualização de abril de 2024:
Agora você pode evitar problemas com o PC usando esta ferramenta, como protegê-lo contra perda de arquivos e malware. Além disso, é uma ótima maneira de otimizar seu computador para obter o máximo desempenho. O programa corrige erros comuns que podem ocorrer em sistemas Windows com facilidade - sem necessidade de horas de solução de problemas quando você tem a solução perfeita ao seu alcance:
- Passo 1: Baixar Ferramenta de Reparo e Otimização de PC (Windows 10, 8, 7, XP e Vista - Certificado Microsoft Gold).
- Passo 2: clique em “Iniciar digitalização”Para localizar os problemas do registro do Windows que podem estar causando problemas no PC.
- Passo 3: clique em “Reparar tudo”Para corrigir todos os problemas.
Verifique os arquivos do jogo no Steam

Arquivos de jogo danificados também pode resultar na perda de seu dispositivo D3D. Para consertar o bug, você pode verificar os arquivos com o Steam. Por favor siga as instruções abaixo.
Passo 1: Inicie o Steam e clique em BILIOTECK em uma categoria para ver a lista de jogos.
Passo 2: Clique com o botão direito no jogo que perdeu o dispositivo D3D e selecione “Propriedades”.
Etapa 3: Clique na guia ARQUIVOS LOCAIS. Em seguida, selecione os ARQUIVOS PESSOAIS do jogo.
Etapa 4: Aguarde até que o processo seja concluído e clique em FECHAR.
Depois de verificar os arquivos vinculados, você pode reiniciar o jogo e ver se o erro desaparece.
Atualize Unreal Engine, Windows e Steam
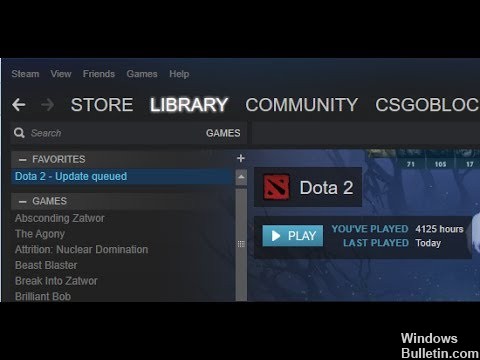
Se algum desses componentes estiver desatualizado, geralmente você terá problemas de comunicação. Se a conexão for ruim, o jogo não funcionará corretamente. Este é um problema recorrente muito comum, que os usuários muitas vezes esquecem.
O método de atualização do Unreal Engine é um pouco enfadonho, mas o Windows e o Steam atualizam rapidamente. Verifique se você está conectado como administrador e se está fazendo a coisa certa. Primeiro, vamos atualizar o Unreal Engine.
- Abra o salão e vá para a biblioteca.
- Uma vez na biblioteca, você pode ver a versão do motor na parte superior. Se houver uma atualização disponível, você verá um sinal de mais ao lado dela.
- Clique em “Adicionar versões”. Ao clicar nele, você será solicitado a instalar um novo mecanismo. Baixe a versão apropriada do motor e clique em “Atualizar”.
Depois de atualizar o Unreal Engine, atualizaremos o Windows.
- Clique em Windows + S, digite “atualizar” na caixa de diálogo e abra o resultado da atualização ao enviá-lo novamente.
- Agora clique no botão Verificar atualizações. O Windows irá agora verificar automaticamente o servidor na rede para ver se uma atualização está disponível para instalação.
Seja paciente e deixe o processo terminar. Quando o processo for concluído, reinicie o computador, se solicitado. Após reiniciar, siga estas etapas para atualizar o Steam.
- Inicie o cliente Steam e certifique-se de ter uma conexão ativa com a Internet.
- Assim que o cliente verificar os servidores online, ele baixará automaticamente a atualização mais recente. Depois de fazer o download da atualização, reinicie o computador.
Altere a placa gráfica padrão.
Para melhorar a jogabilidade, alguns usuários podem instalar uma placa de vídeo especial no PC. Devido ao desempenho limitado da placa de vídeo embutida, e o jogo pode não ser compatível com uma placa de vídeo dupla, o erro “Unreal Engine termina devido à perda do dispositivo D3D” pode ocorrer. Nesse caso, você pode definir sua placa de vídeo dedicada como a placa de vídeo padrão para eliminar esse erro.
Dica do especialista: Esta ferramenta de reparo verifica os repositórios e substitui arquivos corrompidos ou ausentes se nenhum desses métodos funcionar. Funciona bem na maioria dos casos em que o problema é devido à corrupção do sistema. Essa ferramenta também otimizará seu sistema para maximizar o desempenho. Pode ser baixado por Clicando aqui

CCNA, Desenvolvedor da Web, Solucionador de problemas do PC
Eu sou um entusiasta de computador e pratico profissional de TI. Eu tenho anos de experiência atrás de mim em programação de computadores, solução de problemas de hardware e reparo. Eu me especializei em Desenvolvimento Web e Design de Banco de Dados. Eu também tenho uma certificação CCNA para Design de Rede e Solução de Problemas.

