Atualizado em maio 2024: Pare de receber mensagens de erro e deixe seu sistema mais lento com nossa ferramenta de otimização. Adquira agora em este link
- Baixe e instale a ferramenta de reparo aqui.
- Deixe-o escanear seu computador.
- A ferramenta irá então consertar seu computador.
O Windows 10 é o sistema operacional mais avançado e a Microsoft está constantemente se esforçando para fornecer aos usuários um sistema mais estável e seguro, fazendo atualizações frequentes no Windows 10. No entanto, os usuários ainda recebem um erro de ATUALIZAÇÃO no sistema operacional Windows 10, e alguns dos erros são bastante difíceis de corrigir.
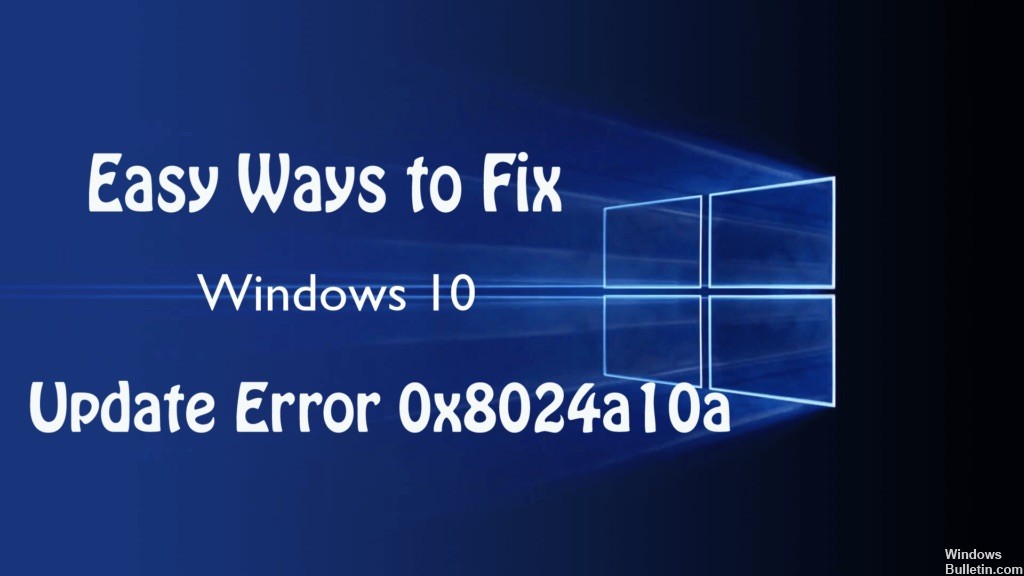
Aqui, neste artigo, descreveremos o irritante erro de atualização do Windows 10 0x8024a10a. Como usuários diferentes do Windows 10, eles recebem o erro em computadores e smartphones baseados no Windows.
Bem, é muito irritante e, se esse erro ocorrer, os usuários não podem fazer nada que tenha sido bloqueado durante todo o processo de atualização. Portanto, dê uma olhada em algumas das possíveis soluções alternativas para corrigir o código de erro 0x8024a10a no Windows 10.
O que causa o erro de atualização do Windows 0x8024a10a?
- Cliente de atualização do Windows corrompido - uma das causas mais comuns que essa mensagem de erro irá disparar é uma dependência corrompida usada durante o processo de atualização. Se este cenário se aplicar, a solução mais eficaz é executar a solução de problemas do Windows Update.
- Outro cenário possível em que esse código de erro é acionado é uma instância em que todos os serviços do Windows Update essenciais para o processo de atualização não estão habilitados. Nesse caso, você pode resolver o problema executando uma série de comandos em um prompt alto para alterar o tipo de início de cada serviço envolvido.
- Serviços de terceiros / interrupções de aplicativos - Também é possível que um aplicativo ou serviço de terceiros seja responsável pelo erro de atualização. Nesse caso, a maneira mais eficaz de resolver o problema é obter um estado de inicialização limpa e instalar a atualização em espera sem interferência de terceiros.
Atualização de maio de 2024:
Agora você pode evitar problemas com o PC usando esta ferramenta, como protegê-lo contra perda de arquivos e malware. Além disso, é uma ótima maneira de otimizar seu computador para obter o máximo desempenho. O programa corrige erros comuns que podem ocorrer em sistemas Windows com facilidade - sem necessidade de horas de solução de problemas quando você tem a solução perfeita ao seu alcance:
- Passo 1: Baixar Ferramenta de Reparo e Otimização de PC (Windows 10, 8, 7, XP e Vista - Certificado Microsoft Gold).
- Passo 2: clique em “Iniciar digitalização”Para localizar os problemas do registro do Windows que podem estar causando problemas no PC.
- Passo 3: clique em “Reparar tudo”Para corrigir todos os problemas.
Desative temporariamente sua proteção antivírus.

Embora não seja recomendável deixar o sistema desprotegido, tente primeiro corrigir o erro 0x8024a10a desativando o programa antivírus por um curto período de tempo. Se a ferramenta de segurança estiver desativada, tente verificar se as Atualizações do Windows podem ser instaladas. Nesse caso, instale-os e ative a proteção antivírus. Se o problema persistir, ative imediatamente a proteção contra vírus.
Execute o verificador de arquivos do sistema
O Verificador de arquivo do sistema (SFC) é a ferramenta integrada que permite verificar e reparar vários arquivos do sistema. Na maioria das vezes, devido a infecções virais, seus arquivos podem ficar corrompidos ou incompletos.

Se a atualização funcionar há muito tempo e for interrompida sem motivo aparente, o SFC poderá ser apenas a ferramenta para o trabalho. Você pode usar o Verificador de arquivos do sistema desta maneira:
- Pressione Windows + X e execute o prompt de comando (Admin).
- Digite sfc / scannow na linha de comando.
- O processo deve levar cerca de 5 minutos.
- Em seguida, reinicie o seu PC e tente a atualização novamente.
Use o DISM para reparar arquivos de atualização danificados.

O DISM ou Ferramenta de Gerenciamento e Manutenção de Imagens de Implantação permite aos usuários verificar e reparar arquivos de atualização do Windows corrompidos.
Antes de aplicar o DISM, você deve estar ciente de que essa ferramenta pode coletar arquivos do Windows Update ou de uma instalação do sistema. Siga os passos abaixo:
- Abra o prompt de comando, pressione Windows + X e clique no prompt de comando (Admin).
- Agora, na janela de comando, você deve inserir o seguinte comando: exe / Online / Cleanup-image / Restorehealth
- Se o DISM não conseguir recuperar os arquivos online, tente a instalação do USB ou DVD. Insira o material e insira o seguinte comando:
- DISM.exe / Online / Imagem de limpeza / RestoreHealth / Fonte: C: \ RepairSource \ Windows / LimitAccess
- Certifique-se de substituir o caminho “C: \ RepairSource \ Windows” em seu DVD ou USB.
Todo o processo leva cerca de minutos 5.
Execute uma inicialização limpa

Um barco limpo também nos ajudaria a resolver esse problema. Portanto, depois de reiniciar o computador, tente uma inicialização limpa. Aqui está o procedimento a seguir.
- Procure msconfig desde o início.
- Selecione Configuração do sistema nos resultados da pesquisa.
- Na guia Serviços da caixa de diálogo Configuração do sistema, marque a caixa de seleção Ocultar todos os serviços da Microsoft e toque ou clique em Desabilitar todos.
- Na guia Iniciar da caixa de diálogo Configuração do Sistema, pressione ou clique em Abrir Gerenciador de Tarefas.
- Na guia Iniciar do Gerenciador de Tarefas, selecione o item para cada item inicial e clique em Desativar.
- Feche o Gerenciador de tarefas
- Na guia Inicialização da caixa de diálogo Configuração do sistema, pressione ou clique em OK e reinicie o computador.
Assim que a inicialização limpa for concluída, você pode tentar atualizar o Windows 10. Vamos ver como termina.
Reinicie o serviço Windows Update.

Abra a janela do Service Manager e localize o Windows Update Service. Clique com o botão direito do mouse. Quando o serviço parar, selecione Iniciar. Se o serviço já estiver em execução, selecione Reiniciar.
Dica do especialista: Esta ferramenta de reparo verifica os repositórios e substitui arquivos corrompidos ou ausentes se nenhum desses métodos funcionar. Funciona bem na maioria dos casos em que o problema é devido à corrupção do sistema. Essa ferramenta também otimizará seu sistema para maximizar o desempenho. Pode ser baixado por Clicando aqui

CCNA, Desenvolvedor da Web, Solucionador de problemas do PC
Eu sou um entusiasta de computador e pratico profissional de TI. Eu tenho anos de experiência atrás de mim em programação de computadores, solução de problemas de hardware e reparo. Eu me especializei em Desenvolvimento Web e Design de Banco de Dados. Eu também tenho uma certificação CCNA para Design de Rede e Solução de Problemas.

