Atualizado 2024 abril: Pare de receber mensagens de erro e deixe seu sistema mais lento com nossa ferramenta de otimização. Adquira agora em este link
- Baixe e instale a ferramenta de reparo aqui.
- Deixe-o escanear seu computador.
- A ferramenta irá então consertar seu computador.
Você viu a seguinte mensagem em Microsoft Word? Isso não é realmente um erro ou um aviso, é apenas uma notificação de que algo em suas configurações pode exigir sua atenção. Deve-se observar também que o problema está relacionado aos tipos de arquivos associados ao programa Word.
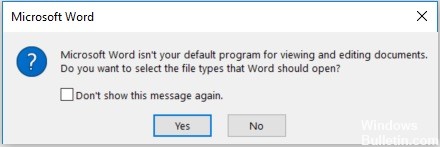
Mensagem de erro:
O Microsoft Word não é o seu programa padrão para visualizar e editar documentos. Você deseja selecionar os tipos de arquivo que o Word deve abrir?
Este software pode ser útil para processamento de texto simples, mas seus recursos não são tão completos quanto os do Microsoft Word. Não ficaremos surpresos se você perguntar: “Como posso tornar o Word o programa padrão em vez do Wordpad? Neste artigo, mostraremos várias maneiras de tornar o Microsoft Word o programa padrão para abrir documentos no Windows 10.
Para definir o Microsoft Word como o programa de documento padrão
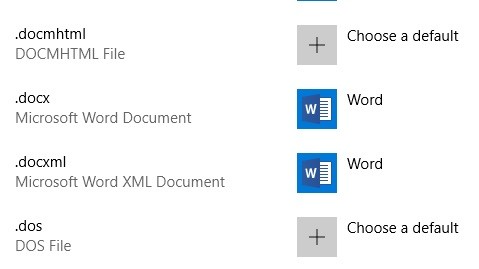
Depois de adicionar o Microsoft Word ao seu computador, o instalador define automaticamente como o programa padrão para certos tipos de arquivo. Embora suporte outros tipos de arquivo, o Word não está definido como o programa padrão para eles. Por exemplo, o Word pode processar arquivos PDF, mas o Microsoft Edge é provavelmente o programa que os abre automaticamente.
Atualização de abril de 2024:
Agora você pode evitar problemas com o PC usando esta ferramenta, como protegê-lo contra perda de arquivos e malware. Além disso, é uma ótima maneira de otimizar seu computador para obter o máximo desempenho. O programa corrige erros comuns que podem ocorrer em sistemas Windows com facilidade - sem necessidade de horas de solução de problemas quando você tem a solução perfeita ao seu alcance:
- Passo 1: Baixar Ferramenta de Reparo e Otimização de PC (Windows 10, 8, 7, XP e Vista - Certificado Microsoft Gold).
- Passo 2: clique em “Iniciar digitalização”Para localizar os problemas do registro do Windows que podem estar causando problemas no PC.
- Passo 3: clique em “Reparar tudo”Para corrigir todos os problemas.
Se você quiser saber como configurar o Microsoft Word como o programa padrão para iniciar certos tipos de arquivos, leia nossas dicas abaixo.
Existem duas maneiras de alterar o programa padrão que é aberto para um tipo de arquivo específico.
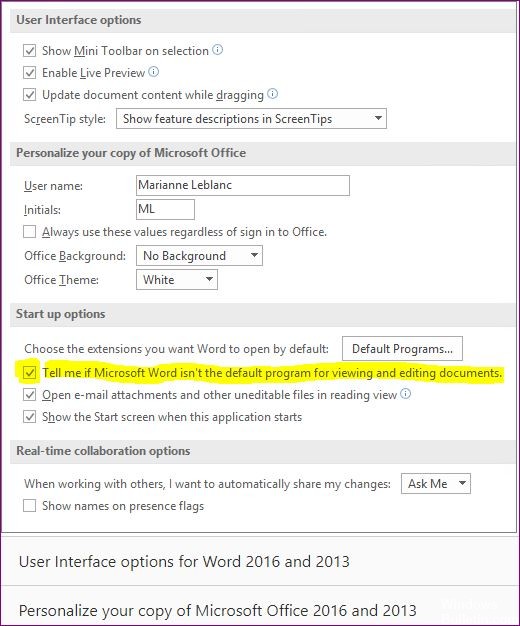
Clique no botão Iniciar e comece a digitar “Padrão”.
- Após algumas letras, “Programas padrão” aparecerá nos resultados da pesquisa. Clique nisso.
- A janela que se abre lista alguns dos aplicativos mais populares, como e-mail e navegadores, mas nenhum para abrir arquivos PDF.
- Role para baixo e clique no link Escolher aplicativos padrão por tipo de arquivo.
- Uma tela aparece com uma lista de todos os diferentes tipos de arquivos e programas padrão aos quais eles estão atualmente atribuídos.
- Role até o tipo de arquivo para o qual você deseja alterar o programa padrão.
Clique no ícone do programa padrão atual.
Um menu que se abre permite escolher entre os programas instalados no seu computador que podem abrir este tipo de arquivo.
Desabilitando o prompt de comando nas configurações do Word
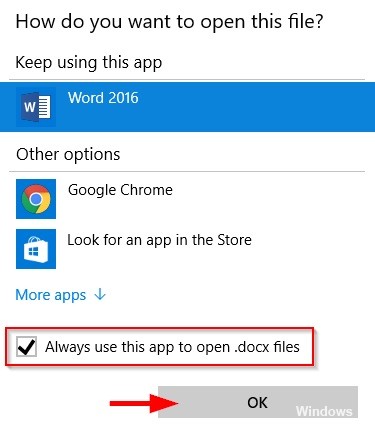
Se você está procurando a solução mais rápida possível, a maneira mais rápida de fazer isso é simplesmente evitar que o Word exiba a mensagem novamente. Mas lembre-se de que isso não resolve o problema subjacente que dispara o prompt - o Word ainda não é o programa padrão.
Se você concorda totalmente que o Word não é o editor de texto padrão, siga estas etapas para reconfigurar o Word para que o prompt “Word não é o seu programa padrão para visualizar e editar documentos” não apareça mais.
Aqui está um guia rápido para desativar o prompt de comando, desativando a opção “Diga-me se o Microsoft Word não é o programa padrão para visualizar e editar documentos” nas opções do Word:

- Abra o Microsoft Word e vá para Arquivo> Opções na faixa na parte superior da tela.
- Se você estiver na tela Opções do Word, selecione a guia Geral no menu vertical esquerdo e, em seguida, vá para o painel direito.
- No painel direito, role para baixo até Opções de inicialização e desmarque a opção Avisar se o Microsoft Word não é o programa padrão para visualizar e editar documentos.
- Quando a caixa estiver desmarcada, clique em Ok e feche o editor do Word.
- Na próxima vez que você tentar iniciar o Word, não deverá mais encontrar o prompt “O Word não é o seu programa padrão para visualizar e editar documentos”.
https://superuser.com/questions/1297141/w10-wont-set-word-as-default-application-for-doc-documents
Dica do especialista: Esta ferramenta de reparo verifica os repositórios e substitui arquivos corrompidos ou ausentes se nenhum desses métodos funcionar. Funciona bem na maioria dos casos em que o problema é devido à corrupção do sistema. Essa ferramenta também otimizará seu sistema para maximizar o desempenho. Pode ser baixado por Clicando aqui

CCNA, Desenvolvedor da Web, Solucionador de problemas do PC
Eu sou um entusiasta de computador e pratico profissional de TI. Eu tenho anos de experiência atrás de mim em programação de computadores, solução de problemas de hardware e reparo. Eu me especializei em Desenvolvimento Web e Design de Banco de Dados. Eu também tenho uma certificação CCNA para Design de Rede e Solução de Problemas.

