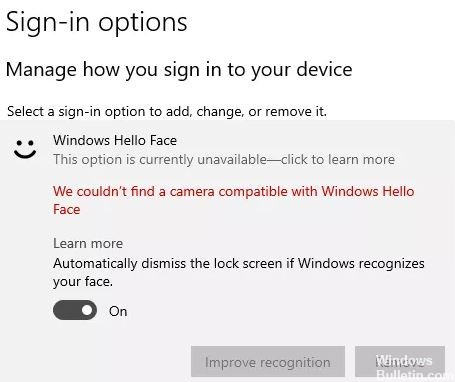
Atualizado 2024 abril: Pare de receber mensagens de erro e deixe seu sistema mais lento com nossa ferramenta de otimização. Adquira agora em este link
- Baixe e instale a ferramenta de reparo aqui.
- Deixe-o escanear seu computador.
- A ferramenta irá então consertar seu computador.
O Windows Hello permite que os usuários façam login com o rosto usando uma webcam. No entanto, quando esse recurso para de funcionar repentinamente, pode ser um problema sério para alguns usuários. Quando os usuários tentam fazer login, eles recebem a mensagem de erro “Não foi possível encontrar uma câmera compatível com o Windows Hello Face”. Isso geralmente significa que seu dispositivo não é mais compatível com o Windows Hello Face.
Se esse problema também incomodar você, lembre-se de que sua webcam compatível com o Windows Hello não é mais reconhecida. Isso pode ser um problema sério. E se você não sabe o que fazer a seguir, estamos aqui para ajudar. Ofereceremos maneiras de resolver o problema. Portanto, vamos descobrir o que fazer se sua câmera compatível com o Windows Hello não for encontrada.
Certifique-se de tentar essas soluções alternativas em seu computador antes de prosseguir com as soluções.
Qual é a causa da câmera do Windows Hello não ter sido encontrada
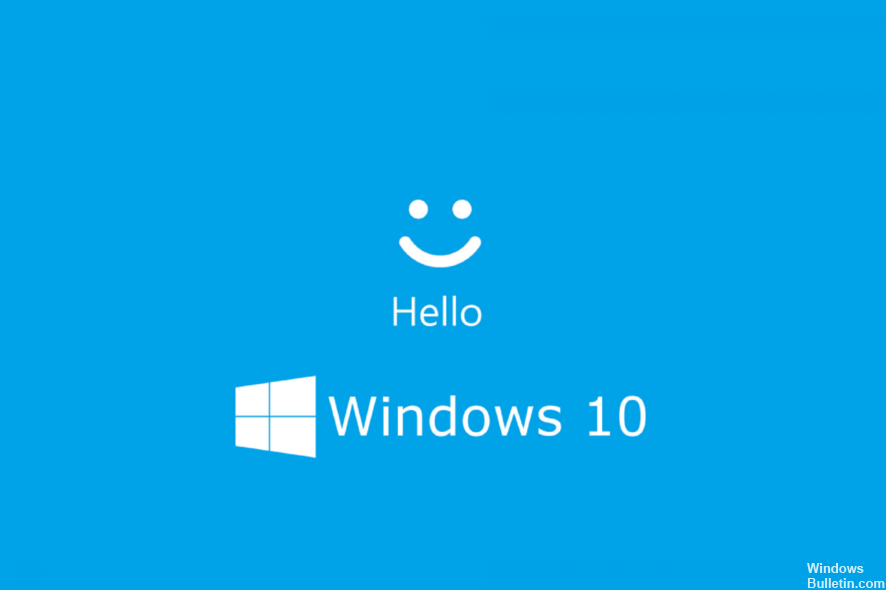
A causa mais comum desse problema são drivers corrompidos ou incompatíveis. Ou talvez o driver do Windows Hello não esteja instalado em seu computador. Nesse caso, você deve executar etapas para atualizar todos os drivers.
Outro motivo pode ser que você instalou a atualização mais recente do Windows. Portanto, você deve verificar a atualização mais recente e instalá-la quando estiver disponível. Isso pode resolver o problema “O Windows Hello não está disponível neste dispositivo”.
Pode haver vários motivos para esse problema. No entanto, o motivo mais comum é a incompatibilidade do driver. Se você seguir os passos certos, você pode facilmente resolver este problema.
Como resolver o problema de não conseguir encontrar uma câmera compatível com o Windows Hello
Atualização de abril de 2024:
Agora você pode evitar problemas com o PC usando esta ferramenta, como protegê-lo contra perda de arquivos e malware. Além disso, é uma ótima maneira de otimizar seu computador para obter o máximo desempenho. O programa corrige erros comuns que podem ocorrer em sistemas Windows com facilidade - sem necessidade de horas de solução de problemas quando você tem a solução perfeita ao seu alcance:
- Passo 1: Baixar Ferramenta de Reparo e Otimização de PC (Windows 10, 8, 7, XP e Vista - Certificado Microsoft Gold).
- Passo 2: clique em “Iniciar digitalização”Para localizar os problemas do registro do Windows que podem estar causando problemas no PC.
- Passo 3: clique em “Reparar tudo”Para corrigir todos os problemas.
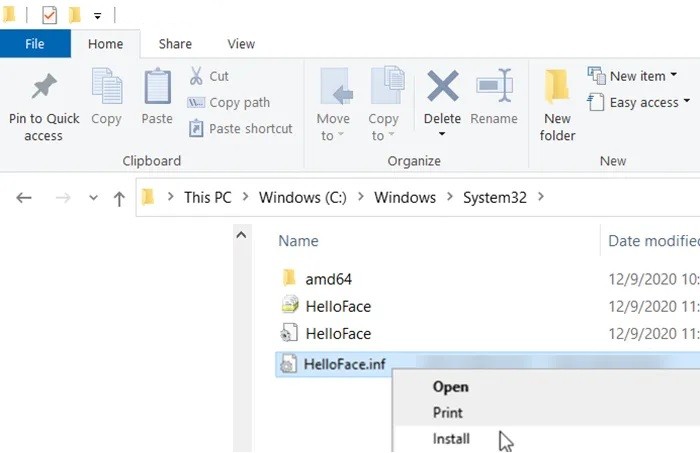
Instale arquivos biométricos do Windows
- Abra o Explorador de Arquivos e vá para o seguinte endereço:
C: WindowsSystem32WinBioPlugInsFaceDriver. - Aqui você deve encontrar dois arquivos:
OláFace.inf.
HelloFaceMigration.inf. - Clique com o botão direito sobre eles e selecione a opção “Instalar”.
- Reinicie o computador mais tarde e o recurso Windows Hello Face deve funcionar novamente.
Instale o recurso opcional Windows Hello Face
- Inicie as configurações do Windows 10 e vá para Apps gt; Aplicativos e recursos.
- Aqui, clique em Recursos avançados.
- Em seguida, na lista de recursos avançados já instalados, procure a entrada Windows Hello Face.
- Se você puder encontrá-lo lá, não será necessário fazer mais nada.
- Se você não conseguir encontrá-lo, a causa do problema pode ser o seu desaparecimento.
- Clique em Adicionar Recurso, encontre e instale-o.
- Quando terminar, reinicie o computador para que as alterações tenham efeito.
Redefinindo o banco de dados biométrico do Windows Hello
Observe que esse método redefine o Windows Hello para cada usuário registrado no computador. Se você concorda com isso, prossiga.
- Pressione as teclas Windows + R para abrir a caixa de diálogo Executar.
- Digite services.MSC e clique em OK.
- Encontre o Serviço Biométrico do Windows, clique duas vezes nele e clique em Parar.
- Agora vá para o seguinte endereço: C: WindowsSystem32WinBioDatabase.
- Faça um backup de todos os arquivos da pasta WinBioDatabase.
- Em seguida, exclua todos os arquivos e reinicie o serviço biométrico do Windows.
- Vá para Iniciar -> Configurações -> Contas -> Configurações de login e salve os dados do rosto novamente.
Dica do especialista: Esta ferramenta de reparo verifica os repositórios e substitui arquivos corrompidos ou ausentes se nenhum desses métodos funcionar. Funciona bem na maioria dos casos em que o problema é devido à corrupção do sistema. Essa ferramenta também otimizará seu sistema para maximizar o desempenho. Pode ser baixado por Clicando aqui
Perguntas Frequentes
Como posso ter certeza de que minha câmera funciona com o Windows Hello?
Quando estiver na tela de opções de login, você verá as opções disponíveis do Windows Hello. Se a webcam do seu sistema suportar reconhecimento facial, você verá uma opção para configurá-la (da mesma forma, se você tiver um sensor de impressão digital compatível). Clique em "Configurar" e comece.
Qual aplicativo de câmera é compatível com o Windows Hello?
Os aplicativos de câmera compatíveis com o Windows Hello incluem a câmera de reconhecimento facial LilBit IR USB, a câmera de reconhecimento facial Mouse e a webcam Logitech BRIO.
Como torno o Windows Hello face indisponível neste dispositivo?
- Desativar o início rápido: vá para Configurações -> Sistema -> Energia e espera -> Opções avançadas de energia -> Seleção de ação do botão liga / desliga -> Alterar opções indisponíveis -> desmarque Início rápido.
- Redefina as opções de reconhecimento de rosto e / ou impressão digital.
- Altere as configurações de política de grupo (somente versão Pro).
- Atualize os drivers.
Como faço para corrigir a situação quando minha câmera não é encontrada?
Se você não conseguir encontrar sua câmera, selecione o menu "Ações" e, em seguida, "Pesquisar alterações de hardware". Aguarde uma varredura e reinstale os drivers atualizados, reinicie o dispositivo e tente abrir o aplicativo Câmera novamente.


