Atualizado 2024 abril: Pare de receber mensagens de erro e deixe seu sistema mais lento com nossa ferramenta de otimização. Adquira agora em este link
- Baixe e instale a ferramenta de reparo aqui.
- Deixe-o escanear seu computador.
- A ferramenta irá então consertar seu computador.

Às vezes, pode ser necessário imprimir um documento em formato “negativo”. Isso significa que tudo será impresso na ordem inversa: o preto será impresso como branco e as áreas brancas como preto. Isso é especialmente útil se você estiver editando sua saída com uma câmera.
Em outros casos, pode ser necessário imprimir uma imagem espelhada da saída, o que é útil se você estiver criando uma saída para processos de transferência de fotos ou impressão de tela. Existem várias maneiras de criar saída negativa e todas envolvem o driver da impressora.
Pode ser necessário fazer alguma pesquisa para encontrar a combinação certa de comandos, que podem variar dependendo do tipo de impressora. Usamos o antigo HP LaserJet 4MV e o driver PostScript para a impressora. Essas etapas funcionam para nós.
Por que a impressora está imprimindo documentos com um esquema de cores invertido?

Este erro faz com que os documentos apareçam em cores invertidas. Ao imprimir um documento em preto e branco, o branco aparece como preto e o texto preto aparece como branco.
Muitos usuários relatam esse problema, e o culpado geralmente é uma configuração incorreta da impressora. No entanto, esse problema também pode ser causado por uma atualização do driver da impressora, pois a nova atualização pode não ser compatível com a impressora e a impressora pode não funcionar corretamente. Consulte os métodos a seguir para resolver este problema.
Para resolver o problema de impressão de documentos na impressora em um esquema de cores invertido
Atualização de abril de 2024:
Agora você pode evitar problemas com o PC usando esta ferramenta, como protegê-lo contra perda de arquivos e malware. Além disso, é uma ótima maneira de otimizar seu computador para obter o máximo desempenho. O programa corrige erros comuns que podem ocorrer em sistemas Windows com facilidade - sem necessidade de horas de solução de problemas quando você tem a solução perfeita ao seu alcance:
- Passo 1: Baixar Ferramenta de Reparo e Otimização de PC (Windows 10, 8, 7, XP e Vista - Certificado Microsoft Gold).
- Passo 2: clique em “Iniciar digitalização”Para localizar os problemas do registro do Windows que podem estar causando problemas no PC.
- Passo 3: clique em “Reparar tudo”Para corrigir todos os problemas.
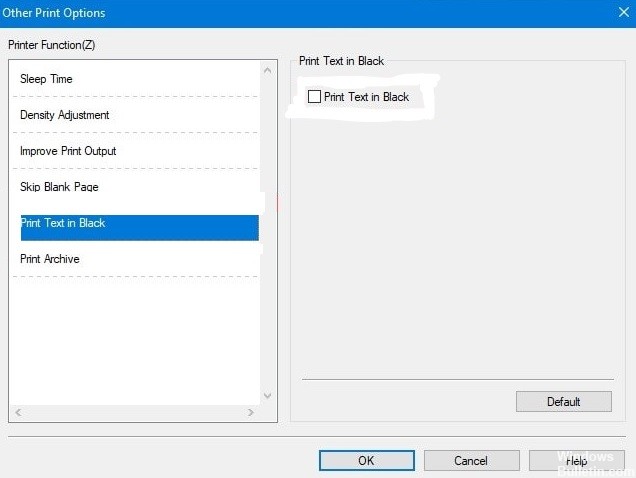
Nas configurações da impressora
- Pressione Windows + R e digite control printer.
- No painel de controle, clique com o botão direito na impressora e escolha Propriedades da impressora.
- Agora vá para a guia Avançado e clique em Preferências de impressão.
- Na guia Preferências de impressão avançadas, clique em Preferências de impressão avançadas.
- Clique em Imprimir texto em preto e marque Imprimir texto na caixa preta.
- Por fim, clique em OK em todas as guias abertas e feche todas as guias.
- Em seguida, reabra o documento e tente imprimir.
Se o problema for resolvido, está tudo bem. Caso contrário, passe para outros métodos.
Desinstalando e reinstalando a impressora
- Abra o painel de controle da impressora usando a função Executar conforme mostrado acima.
- Clique com o botão direito na impressora que está causando o problema e clique em Remover.
- Após a desinstalação, clique em Adicionar impressora e permita que a impressora de rede ou cabo pesquise por ela.
- Se você não conseguir encontrar uma impressora ou se a instalação de uma impressora exigir etapas especiais, siga as instruções do manual.
- Assim que for encontrado, clique em Avançar para iniciar a instalação e instalar a impressora no dispositivo.
Depois de concluir todas as etapas acima, tente imprimir documentos de seu PC. Se funcionar, está tudo bem. Caso contrário, tente a última etapa abaixo.
Instale os drivers apropriados
Se você tiver um determinado tipo de impressora, pode ser necessário instalar os drivers apropriados em seu computador para que funcione corretamente. Portanto, você precisa instalar os drivers antes de configurar sua impressora a partir do painel de controle.
- Você pode pesquisar na Internet o seu modelo de impressora e visitar o site oficial para baixar drivers para o seu dispositivo.
- Se sua impressora vier com um DVD ou CD, ele contém todas as ferramentas necessárias para instalar os drivers para sua máquina. Portanto, insira o DVD e instale todos os programas mencionados e os drivers serão adicionados automaticamente.
Assim que a instalação do driver for concluída, reconfigure sua impressora usando o método 2 e agora você poderá imprimir documentos sem um erro de cor invertida.
Preenchendo os tanques de tinta
Se você tiver uma impressora colorida, encher os tanques de tinta incorretamente pode levar a resultados de impressão incorretos. A maioria das impressoras possui tanques de tinta de quatro cores: preto, magenta, amarelo e ciano. Esse problema pode ocorrer se você estiver usando a impressora por um longo período de tempo e ficar sem tinta. Então você recarregou todas as cores sem pensar nos cartuchos de tinta adequados.
Alguns tanques de tinta de impressoras não etiquetam a cor usada, o que leva a esse problema. Portanto, certifique-se de encher os tanques de tinta com a tinta certa. Aproveite as vantagens do guia de início da impressora e assista aos canais do YouTube sobre como encher corretamente o tanque de tinta da impressora.
Dica do especialista: Esta ferramenta de reparo verifica os repositórios e substitui arquivos corrompidos ou ausentes se nenhum desses métodos funcionar. Funciona bem na maioria dos casos em que o problema é devido à corrupção do sistema. Essa ferramenta também otimizará seu sistema para maximizar o desempenho. Pode ser baixado por Clicando aqui
Perguntas Frequentes
Por que minha impressora imprime em cores reversas?
Vá para Propriedades da impressora e clique na guia Avançado. Clique na guia Preferências de impressão na parte inferior da página. Clique na guia Avançado e em Opções de impressão avançadas. Clique em Imprimir texto em preto e marque a caixa de seleção Imprimir texto em preto.
Por que minha impressora inverte o preto e o branco?
Muitos usuários relatam esse problema, e o culpado geralmente é uma impressora mal configurada. No entanto, esse problema também pode ser causado por uma atualização do driver da impressora, pois uma nova atualização pode não ser compatível com a impressora e a impressora pode parar de funcionar corretamente.
Por que minha impressora continua imprimindo ícones?
Se os dados enviados para a impressora estiverem corrompidos ou interrompidos, você pode descobrir que a impressora está imprimindo algo confuso em vez do documento original. Essa impressão de caracteres aleatórios é um problema comum de driver e pode ocorrer com qualquer impressora, conforme relatado por vários usuários de impressora.
Como faço para inverter as cores da impressora?
- Abra o Painel de Controle e vá para Hardware e Sons -> Dispositivos e Impressoras.
- Clique com o botão direito na impressora e selecione Propriedades.
- Nas propriedades da impressora, clique na guia Avançado.
- Clique na guia Preferências de impressão na parte inferior da página.
- Clique na guia Avançado e em Preferências de impressão avançadas.


