Atualizado 2024 abril: Pare de receber mensagens de erro e deixe seu sistema mais lento com nossa ferramenta de otimização. Adquira agora em este link
- Baixe e instale a ferramenta de reparo aqui.
- Deixe-o escanear seu computador.
- A ferramenta irá então consertar seu computador.
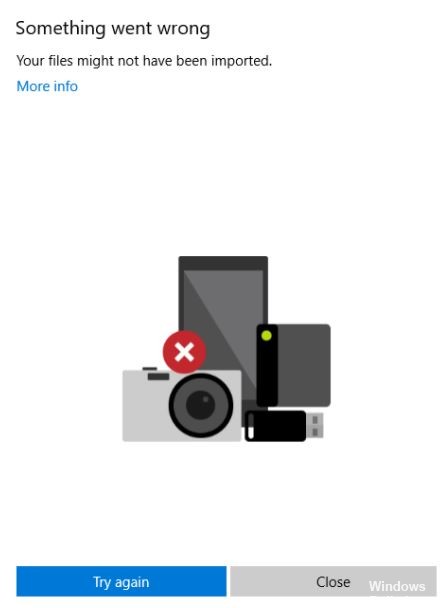
Por que não consigo importar minhas fotos para o meu computador? Você pode estar procurando uma resposta para esta pergunta. Neste artigo, você aprenderá os motivos pelos quais a importação de fotos no Windows 10 não funciona e o que fazer se não conseguir importar fotos do iPhone para o Windows 10.
Às vezes, você precisa transferir fotos do iPhone para o computador. Em geral, existem várias maneiras de fazer isso, como iTunes, FonePaw, Fotos do Windows, Reprodução Automática, etc. E a maneira mais direta de importar fotos do iPhone para o Windows 10 é por meio do aplicativo Fotos.
No entanto, esse método nem sempre funciona. De alguma forma, você não pode importar fotos do iPhone para o Windows 10. Você geralmente recebe uma mensagem:
- Nenhuma foto ou vídeo foi detectado neste dispositivo.
- Algo deu errado. Seus arquivos podem não ter sido importados.
- Não há nada para importar.
Você pode estar se perguntando “por que minhas fotos não estão sendo importadas para o meu computador”. Os motivos podem ser um cabo USB quebrado, um iPhone que não confia no PC, um componente de aplicativo instalado incorretamente, um driver USB corrompido, permissões de arquivo alteradas na pasta Imagens, fotos armazenadas no iCloud, etc.
Felizmente, esse problema é fácil de resolver e aqui listamos algumas soluções possíveis.
Qual é a causa do erro de importação de foto do iPhone “Algo deu errado”
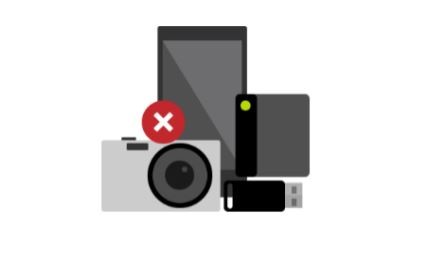
- Às vezes, também pode acontecer que a conexão entre o iPhone e o Windows via cabo USB seja perdida ou ligeiramente danificada, o que pode literalmente levar a um erro de transferência de dados.
- Uma versão desatualizada do seu sistema pode causar problemas com a compatibilidade do dispositivo e transferência de dados. É sempre recomendável que você atualize sua versão do sistema operacional Windows para aproveitar todas as vantagens de todos os novos recursos e aprimoramentos do sistema.
- Um cabo USB fisicamente danificado ou defeituoso ou mesmo um cabo USB local / duplicado pode causar problemas de transferência de dados que podem ser facilmente resolvidos com um cabo USB original em funcionamento. Se você não tiver um, adquira o produto correto para o seu iPhone em um revendedor autorizado da Apple.
- As imagens HEIC também podem causar problemas com o aplicativo Microsoft Photos, que atualmente parece incompatível. Por exemplo, na maioria dos casos, o iPhone tenta converter imagens HEIC importadas para o formato JPG / JPEG. Mas devido ao número de imagens selecionadas ou por outros motivos, algumas imagens não terminam de ser importadas.
Corrigir o erro de importação de foto do iPhone “Algo deu errado
Atualização de abril de 2024:
Agora você pode evitar problemas com o PC usando esta ferramenta, como protegê-lo contra perda de arquivos e malware. Além disso, é uma ótima maneira de otimizar seu computador para obter o máximo desempenho. O programa corrige erros comuns que podem ocorrer em sistemas Windows com facilidade - sem necessidade de horas de solução de problemas quando você tem a solução perfeita ao seu alcance:
- Passo 1: Baixar Ferramenta de Reparo e Otimização de PC (Windows 10, 8, 7, XP e Vista - Certificado Microsoft Gold).
- Passo 2: clique em “Iniciar digitalização”Para localizar os problemas do registro do Windows que podem estar causando problemas no PC.
- Passo 3: clique em “Reparar tudo”Para corrigir todos os problemas.
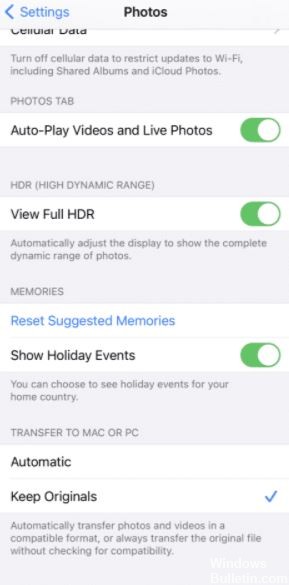
Mantenha o iPhone desbloqueado
Na maioria dos casos, esse problema pode ser causado pelo iPhone alternando automaticamente para o “modo de bloqueio” ou “modo de espera”. Depois disso, pode haver problemas ou interrupções ao importar fotos porque os dispositivos Apple não permitem a transferência de dados entre plataformas diferentes neste estado.
- Para resolver este problema, você precisa se certificar de que o iPhone está desbloqueado quando conectado a um computador Windows.
- Isso pode ser feito tocando na tela do iPhone uma vez para mantê-lo desbloqueado durante a transferência de dados.
- Além disso, verifique de vez em quando se o iPhone entra no “modo bloqueado” para evitar a mensagem de erro “Algo deu errado”.
Alterar as configurações de fotos do iPhone
Alguns usuários relataram que alterar as configurações de foto do iPhone de “Auto” para “Salvar original” resolveu o problema.
Depois de resolver o problema por conta própria, os usuários descobriram que quando selecionam a opção “Automático” e a memória do iPhone está cheia ou quase cheia, as fotos são salvas em uma pasta jpg, o que causa problemas na transferência de fotos.
Felizmente, ao alterar a configuração para “Salvar originais”, esse problema não ocorrerá mais. Veja como atualizar as configurações de fotos no seu iPhone:
- Vá para o aplicativo Configurações do iPhone.
- Agora selecione “Fotos”.
- Em seguida, em “Transferir para Mac ou PC”, selecione “Salvar originais”.
Agora tente novamente importar fotos do iPhone para o computador Windows para ver se o erro de importação de fotos do iPhone “Algo deu errado” foi corrigido. Esperançosamente, isso resolveu o problema para você, assim como para a maioria dos usuários, mas se não, temos alguns outros métodos a sugerir.
Dê à pasta de imagens controle total
Uma coisa simples que você pode verificar é se a pasta de imagens tem as permissões corretas. Em alguns cenários, essa é a causa do erro “algo deu errado”, por isso é crucial verificar as permissões permitidas em sua máquina Windows.
Como verificar as permissões:
- Pressione as teclas Windows e E no teclado simultaneamente.
- Agora clique com o botão direito na pasta Imagens e selecione Propriedades.
- Em seguida, vá para a guia Segurança e clique em Alterar.
- Em seguida, selecione seu nome de usuário em Grupo ou Nome de usuário.
- Em seguida, certifique-se de que a opção Permissão esteja marcada em Todas as permissões.
- Se o Acesso total já estiver ativado, desligue-o e ligue-o novamente.
Para verificar permissões específicas:
- Pressione as teclas Windows e E no teclado simultaneamente.
- Agora clique com o botão direito na pasta Imagens e selecione Propriedades.
- Em seguida, vá para a guia Segurança e clique no botão Avançado.
- Em seguida, clique no botão Adicionar. Agora você deve ser redirecionado para outra janela.
- Clique no botão Selecionar Primário.
- Em seguida, ao inserir o nome do objeto realçado (exemplos), digite Todos, selecione Verificar nomes e clique em OK.
- Por fim, em Permissões básicas, selecione Controles totais e pressione OK.
Depois disso, verifique se há algum problema. Esperançosamente, após alterar as permissões na pasta Imagens, esse problema não ocorrerá mais.
Dica do especialista: Esta ferramenta de reparo verifica os repositórios e substitui arquivos corrompidos ou ausentes se nenhum desses métodos funcionar. Funciona bem na maioria dos casos em que o problema é devido à corrupção do sistema. Essa ferramenta também otimizará seu sistema para maximizar o desempenho. Pode ser baixado por Clicando aqui
Perguntas Frequentes
Por que nem todas as fotos do meu iPhone são importadas?
Verifique se a Biblioteca de fotos do iCloud está habilitada no seu iPhone. Se você estiver usando a Biblioteca de Fotos do iCloud e a opção "Otimizar Armazenamento" estiver ativada em Configurações -> Seu Nome -> iCloud -> Fotos e; Câmera, você não poderá mais baixar fotos do iPhone para o computador por meio de uma conexão USB.
Por que não consigo importar fotos da minha câmera para o meu computador?
Se você estiver tendo problemas para importar fotos para o seu computador, o problema pode estar nas configurações da câmera. Se você estiver tentando importar fotos de sua câmera, verifique as configurações da câmera. De acordo com os usuários, se as configurações de conexão USB da câmera estiverem definidas como "Automático", você não poderá transferir fotos.
Por que não consigo transferir fotos do meu PC para o meu iPhone?
A sincronização de fotos no iTunes foi projetada para sincronização unilateral (PC para iPhone). Se você ativar Ajustes -> iCloud -> Fotos -> Biblioteca de fotos do iCloud em seu telefone, não será mais possível sincronizar fotos do computador para o telefone usando o iTunes.
Como transfiro fotos do meu iPhone para o meu laptop por engano?
- Abra as configurações.
- Clique no aplicativo Fotos.
- Role para baixo até ver a seção "Transferir para Mac ou PC".
- Defina esta opção para "Salvar originais".


