Atualizado 2024 abril: Pare de receber mensagens de erro e deixe seu sistema mais lento com nossa ferramenta de otimização. Adquira agora em este link
- Baixe e instale a ferramenta de reparo aqui.
- Deixe-o escanear seu computador.
- A ferramenta irá então consertar seu computador.
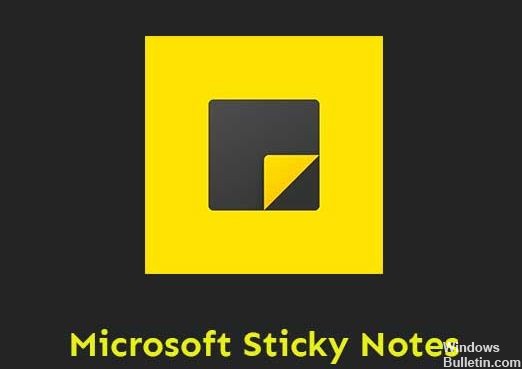
Ainda usamos Sticky Notes como uma ferramenta poderosa de lembrete para planejar nosso dia e copiar texto de outro aplicativo. Por padrão, quando abrimos várias notas no Windows 10, elas são agrupadas automaticamente na mesma guia. No entanto, depois de instalar as 1903 atualizações mais recentes, elas são todas separadas na barra de tarefas. Eu defino a barra de tarefas para ocultá-los automaticamente, mas isso também não funciona. O que podemos fazer para resolver este problema?
É frustrante ter que abrir cada nota para ver todas. Por exemplo, se temos cerca de 8 notas adesivas, temos que digitar uma de cada vez para ver todas. Isso é redundante e ocupa muito mais espaço na barra de tarefas. Talvez este seja um novo recurso que permite aos usuários mover notas individuais para diferentes áreas de trabalho. Mas a função básica está quebrada. Você pode tentar as soluções abaixo para agrupar as notas adesivas.
Qual é a razão pela qual o ícone do Sticky Notes não está agrupado na barra de tarefas
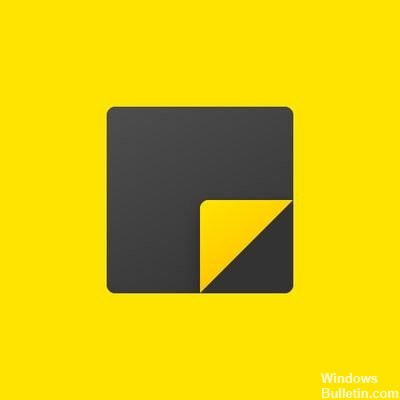
De acordo com vários relatórios de usuários afetados, o ícone Sticky Note na barra de tarefas não combina quando você abre várias notas individualmente devido a uma alteração de design na ferramenta Sticky Note. Essa alteração de design causa o seguinte problema: Cada nota aberta no Sticky Notes aparece individualmente na barra de tarefas, ocupando toda a área da barra de tarefas.
Suas notas adesivas não são atualizadas. Parece que qualquer aplicativo ou software de sistema desatualizado está causando vários problemas ou erros de desempenho.
Antes de prosseguir com as etapas a seguir, certifique-se de que seu aplicativo Sticky Notes esteja atualizado para a versão mais recente ou não. Porque a versão mais recente do Sticky Notes 3.7 não tem mais esse problema específico de não combinação.
Para resolver o problema com o ícone Sticky Notes na barra de tarefas não combinando
Atualização de abril de 2024:
Agora você pode evitar problemas com o PC usando esta ferramenta, como protegê-lo contra perda de arquivos e malware. Além disso, é uma ótima maneira de otimizar seu computador para obter o máximo desempenho. O programa corrige erros comuns que podem ocorrer em sistemas Windows com facilidade - sem necessidade de horas de solução de problemas quando você tem a solução perfeita ao seu alcance:
- Passo 1: Baixar Ferramenta de Reparo e Otimização de PC (Windows 10, 8, 7, XP e Vista - Certificado Microsoft Gold).
- Passo 2: clique em “Iniciar digitalização”Para localizar os problemas do registro do Windows que podem estar causando problemas no PC.
- Passo 3: clique em “Reparar tudo”Para corrigir todos os problemas.
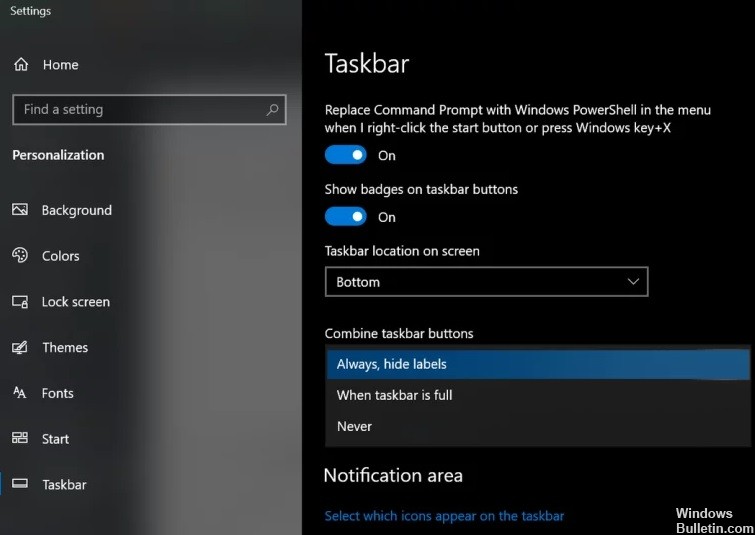
Combine os botões da barra de tarefas e oculte os rótulos
- Clique com o botão direito na barra de tarefas e escolha Configurações da barra de tarefas.
- Agora expanda o menu suspenso Combinar botões da barra de tarefas e selecione Sempre ocultar rótulos.
- Agora verifique se sua barra de tarefas está livre de muitas janelas de notas adesivas.
Usando o recurso Lista de notas
- Clique com o botão direito no ícone da barra de tarefas de uma das janelas de notas adesivas e selecione Lista de notas.
- Agora feche todas as outras notas e gerencie todas as suas notas com a Lista de notas (você pode clicar duas vezes em uma nota para abri-la) para ver se ela atende às suas necessidades.
- Se isso acontecer, fixe notas adesivas na barra de tarefas, o que torna a lista de notas mais fácil de usar.
Mostra / esconde todas as notas através da barra de tarefas
- Clique com o botão direito em qualquer janela de notas adesivas na bandeja do sistema e selecione Ocultar todas as notas adesivas (você também pode usar a combinação de teclas CTRL + O).
- Novamente, clique com o botão direito em qualquer janela do Sticky Notes na área de notificação e selecione Mostrar todas as notas para ver se isso atende às suas necessidades.
- Você pode obter a mesma funcionalidade clicando com o botão direito em qualquer janela do Sticky Notes, mantendo pressionada a tecla Shift e selecionando Minimizar todas as janelas ou Restaurar todas as janelas (conforme apropriado). Você também pode pressionar, segurar e agitar uma nota para minimizar todas as outras janelas.
- Você também pode tentar Windows + M (para minimizar todas as janelas, não apenas Sticky Notes), Windows + D (para exibir a área de trabalho do sistema) ou Alt + F4 para fechar o aplicativo completamente.
Usando Sticky Notes em outra área de trabalho virtual
- Clique com o botão direito em qualquer janela Sticky Notes na bandeja do sistema e selecione Fechar todas as janelas.
- Em seguida, clique no botão Visualização do Destino (se não houver botão, clique com o botão direito na bandeja do sistema e selecione Mostrar Visualização do Destino) na bandeja do sistema e clique na nova área de trabalho (no canto superior esquerdo da janela).
- Em seguida, vá para a área de trabalho recém-criada clicando em seu ícone na parte superior da tela.
- Agora pressione a tecla Windows e digite Sticky Notes. Em seguida, selecione Sticky Notes (na lista de resultados).
- Em seguida, mude para outra área de trabalho pressionando Windows + Ctrl + Seta (esquerda ou direita) e volte para a área de trabalho onde o Sticky Notes está aberto para ver se ele atende às suas necessidades. Certifique-se de que a opção “Pressione Alt + Tab para mostrar as janelas ativadas” esteja definida como “Área de trabalho somente em uso”.
Dica do especialista: Esta ferramenta de reparo verifica os repositórios e substitui arquivos corrompidos ou ausentes se nenhum desses métodos funcionar. Funciona bem na maioria dos casos em que o problema é devido à corrupção do sistema. Essa ferramenta também otimizará seu sistema para maximizar o desempenho. Pode ser baixado por Clicando aqui
Perguntas Frequentes
Como faço para combinar as notas adesivas?
- Clique com o botão direito ou mantenha pressionada uma área vazia da barra de tarefas e escolha Propriedades no menu de contexto.
- Clique na seta para baixo à direita dos botões da barra de tarefas.
- Selecione a opção Sempre mesclar, ocultar atalhos e clique em Aplicar -> OK para salvar suas alterações.
- Todas as notas atuais devem agora ser combinadas na barra de tarefas.
Como faço para combinar ícones da barra de tarefas?
- Vá para a barra de tarefas e as propriedades do menu Iniciar.
- Nas configurações da barra de tarefas, clique na seta para baixo (ou barra) à direita dos botões da barra de tarefas, selecione
- Sempre combine, oculte atalhos, combine quando a barra de tarefas estiver cheia ou Nunca combine e clique em OK.
Como mudo minhas configurações de adesivos?
- Clique duas vezes em um adesivo para alterar seu conteúdo diretamente.
- Ele aparecerá maior do que as outras notas adesivas.
- Uma barra piscando no final do texto indica que você pode começar a editar. Você pode excluir ou adicionar conteúdo.
- Quando terminar, você pode pressionar "Enter" ou clicar na marca de seleção no canto superior direito da nota adesiva.
Como faço para fixar uma nota adesiva na minha barra de tarefas?
O aplicativo Sticky Notes é igual a qualquer outro aplicativo que vem com o Windows 10. Você pode iniciá-lo abrindo o menu Iniciar, encontrando "Sticky Notes" e clicando no atalho. Uma vez iniciado, você pode clicar com o botão direito do mouse no ícone Sticky Notes e selecionar "Fixar na barra de tarefas" se quiser usá-lo com frequência.


