Atualizado em maio 2024: Pare de receber mensagens de erro e deixe seu sistema mais lento com nossa ferramenta de otimização. Adquira agora em este link
- Baixe e instale a ferramenta de reparo aqui.
- Deixe-o escanear seu computador.
- A ferramenta irá então consertar seu computador.
O “Advanced Display Settings” é uma opção conveniente no sistema operacional Windows que nos ajuda a mudar o tamanho do texto ou ajustar a resolução da tela. Mas depois atualizando o Windows 10 Criadores de outono, muitos usuários notam que as “Configurações avançadas de vídeo” estão faltando nas configurações ou no painel de controle, tornando extremamente desconfortável para os usuários fazer alterações na tela do computador.
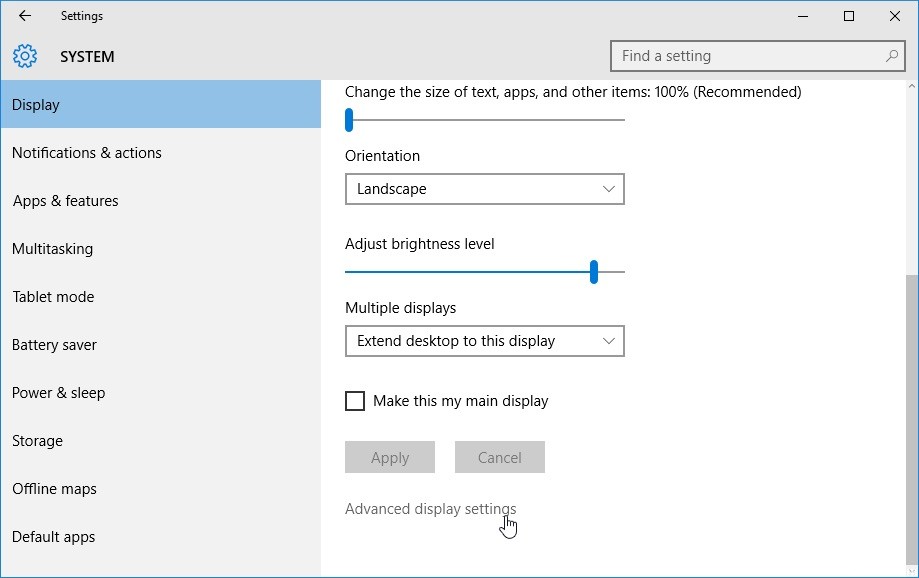
Existem vários motivos pelos quais sua configuração de exibição avançada está faltando. Em primeiro lugar, os arquivos de instalação do Windows podem estar corrompidos. Outro motivo é se você tiver drivers de vídeo defeituosos instalados no computador. Alguns recursos também foram removidos durante a atualização. Seus gráficos incorporados podem entrar em conflito com seus drivers.
O que fazer quando sua configuração de exibição avançada está ausente
Use as Propriedades do adaptador de vídeo para encontrar as configurações de vídeo
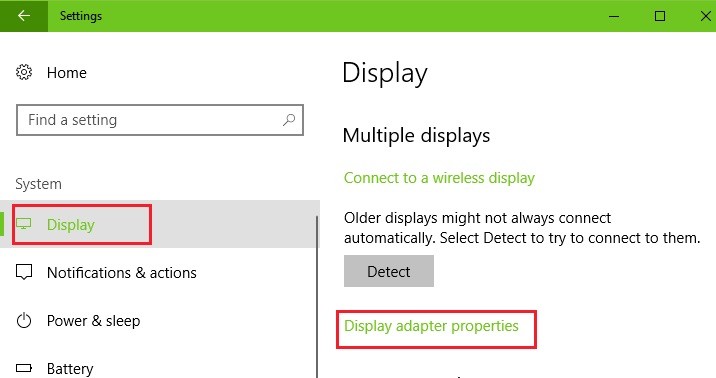
- Pressione simultaneamente o botão do logotipo do Windows e eu para acessar as configurações do aplicativo.
- Clique no sistema.
- Clique em Exibir à esquerda.
- Se você deseja redimensionar seu texto e aplicativos, clique em Configurações avançadas de dimensionamento ou Escala e layout, você poderá personalizar suas configurações.
- Se você deseja alterar a resolução da tela, clique no menu suspenso em Resolução da tela e selecione a resolução desejada.
Atualização de maio de 2024:
Agora você pode evitar problemas com o PC usando esta ferramenta, como protegê-lo contra perda de arquivos e malware. Além disso, é uma ótima maneira de otimizar seu computador para obter o máximo desempenho. O programa corrige erros comuns que podem ocorrer em sistemas Windows com facilidade - sem necessidade de horas de solução de problemas quando você tem a solução perfeita ao seu alcance:
- Passo 1: Baixar Ferramenta de Reparo e Otimização de PC (Windows 10, 8, 7, XP e Vista - Certificado Microsoft Gold).
- Passo 2: clique em “Iniciar digitalização”Para localizar os problemas do registro do Windows que podem estar causando problemas no PC.
- Passo 3: clique em “Reparar tudo”Para corrigir todos os problemas.
- Se você deseja alterar o gerenciamento de cores, digite Calibrar cores da exibição na caixa de pesquisa em Configurações e abra o painel Gerenciamento de cores. Em seguida, você pode definir as configurações de cores da exibição.
Executar solução de problemas de hardware e dispositivo

- Clique com o botão direito no ícone do Windows na parte inferior esquerda da tela ou pressione o botão Windows + X e selecione Painel de Controle. Se isso não funcionar, pressione Windows + S, digite “Painel de Controle” na caixa de diálogo e pressione Enter.
- Clique em Exibir de no canto superior direito da tela e selecione Ícones grandes na lista de opções disponíveis.
- Selecione Solução de problemas no painel de controle.
- À esquerda da janela, selecione Exibir tudo para ver todo o software de solução de problemas disponível no seu computador.
- Selecione 'Hardware e dispositivos' ou 'Exibir' na lista de opções disponíveis e clique nele.
- Na nova janela que aparece à sua frente, selecione Avançar.
- O Windows começa a procurar problemas de hardware e os corrige se encontrar algum. Esse processo pode levar algum tempo, pois verifica todo o seu equipamento. Seja paciente e deixe o processo terminar com sucesso.
- O Windows pode solicitar que você reinicie o seu PC para resolver os problemas. Não adie a solicitação, salve seu trabalho e clique em Aplicar esta correção.
Execute a restauração do sistema
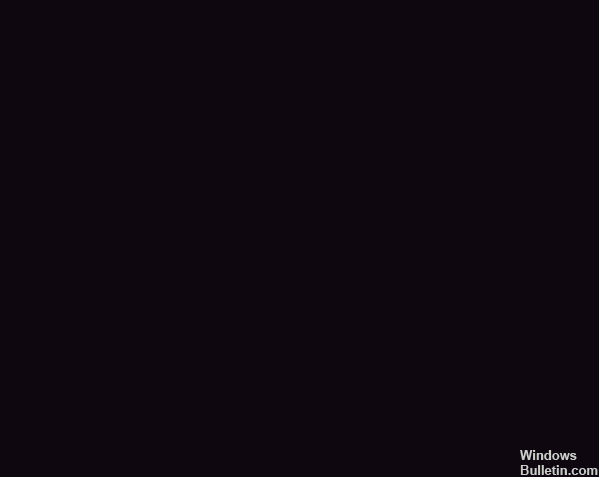
- Abra o começo.
- Pesquisa Crie um ponto de restauração e clique no resultado superior para abrir a experiência Propriedades do sistema.
- Na seção Configurações de proteção, selecione a unidade principal do “Sistema” e clique no botão Configurar.
- Selecione Ativar proteção do sistema.
- Clique no botão Aplicar.
- Clique no botão OK.
Desativar gráficos integrados
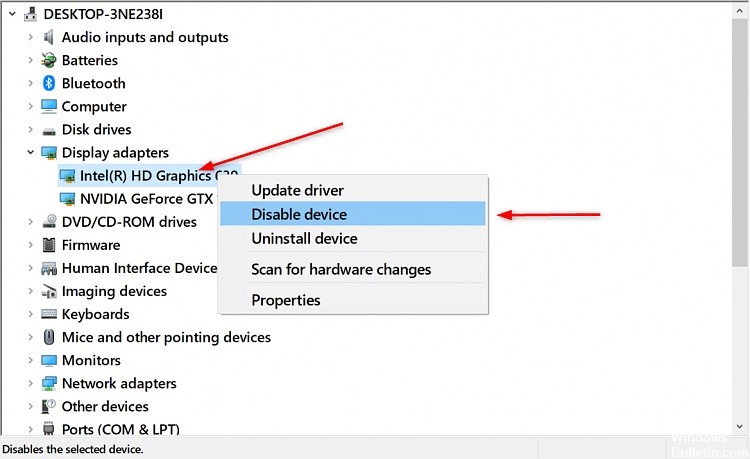
- Pressione Windows + R simultaneamente e digite devmgmt.msc na caixa de diálogo e pressione OK para abrir o Gerenciador de dispositivos.
- Em seguida, navegue até Adaptador de vídeo, clique com o botão direito do mouse no gráfico incorporado e selecione Desativar dispositivo.
- Reinicie o seu computador e verifique se o problema está resolvido.
Dica do especialista: Esta ferramenta de reparo verifica os repositórios e substitui arquivos corrompidos ou ausentes se nenhum desses métodos funcionar. Funciona bem na maioria dos casos em que o problema é devido à corrupção do sistema. Essa ferramenta também otimizará seu sistema para maximizar o desempenho. Pode ser baixado por Clicando aqui

CCNA, Desenvolvedor da Web, Solucionador de problemas do PC
Eu sou um entusiasta de computador e pratico profissional de TI. Eu tenho anos de experiência atrás de mim em programação de computadores, solução de problemas de hardware e reparo. Eu me especializei em Desenvolvimento Web e Design de Banco de Dados. Eu também tenho uma certificação CCNA para Design de Rede e Solução de Problemas.

