Atualizado 2024 abril: Pare de receber mensagens de erro e deixe seu sistema mais lento com nossa ferramenta de otimização. Adquira agora em este link
- Baixe e instale a ferramenta de reparo aqui.
- Deixe-o escanear seu computador.
- A ferramenta irá então consertar seu computador.
A capacidade de ajustar o brilho do seu PC pode ser muito útil, mas muitos usuários relataram que esta opção não está disponível no Windows 10. Uma das razões pelas quais isso acontece é por causa do seu driver de vídeo antigo. Esses alto-falantes não são mais estáveis em termos de configuração de exibição.
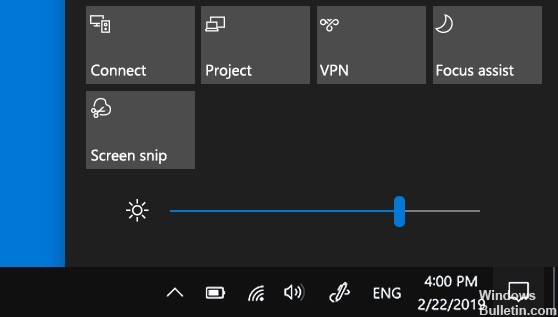
O driver do monitor também pode ser desativado, o que solicita automaticamente ao Windows a atualização para versões mais antigas. Freqüentemente, essas versões não suportam alterações no brilho. Em alguns casos, as configurações de brilho podem ter sido excluídas. Se você não encontrar a opção de alterar o brilho em qualquer lugar da barra de tarefas ou na Central de Notificações, eis os métodos para ajudá-lo a resolver o problema.
Atualize o driver da placa gráfica
- Pressione o botão Menu Iniciar, digite Gerenciador de dispositivos e selecione-o na lista de resultados de pesquisa disponíveis, basta clicar no primeiro. Ou você pode digitar Windows Key + R para acessar a execução.
- Na caixa de diálogo, digite devmgmt.msc e clique em OK para executá-lo.
- Expanda o painel Adaptadores de vídeo, clique com o botão direito na sua placa de vídeo e selecione Desinstalar dispositivo.
- Confirme quaisquer pop-ups ou avisos que solicitem que você confirme a desinstalação do driver de vídeo atual e aguarde até que o processo seja concluído.
- Na entrada NVIDIA ou AMD, localize o driver da sua placa de vídeo, encontre as informações necessárias na placa e no sistema operacional e clique em Pesquisar ou enviar.
- Clique no nome e, em seguida, clique no botão Download. Salve-o no seu computador, abra-o e siga as instruções na tela.
- Ao acessar a tela Opções de instalação, selecione Personalizado (avançado) antes de clicar em Avançar. Você verá uma lista de componentes a serem instalados.
Atualização de abril de 2024:
Agora você pode evitar problemas com o PC usando esta ferramenta, como protegê-lo contra perda de arquivos e malware. Além disso, é uma ótima maneira de otimizar seu computador para obter o máximo desempenho. O programa corrige erros comuns que podem ocorrer em sistemas Windows com facilidade - sem necessidade de horas de solução de problemas quando você tem a solução perfeita ao seu alcance:
- Passo 1: Baixar Ferramenta de Reparo e Otimização de PC (Windows 10, 8, 7, XP e Vista - Certificado Microsoft Gold).
- Passo 2: clique em “Iniciar digitalização”Para localizar os problemas do registro do Windows que podem estar causando problemas no PC.
- Passo 3: clique em “Reparar tudo”Para corrigir todos os problemas.
- Marque a caixa de seleção ao lado da caixa Executar uma instalação limpa e clique em Avançar para instalar o driver.
Verifique se o problema está resolvido.
Desinstale o driver do monitor e instale o driver padrão
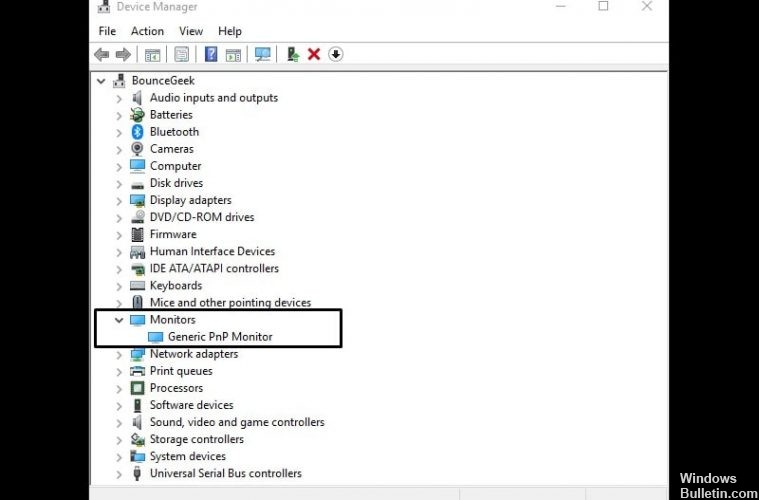
- Pressione o botão Windows + X para abrir o menu Win + X. Selecione Gerenciador de dispositivos na lista.
- Vá para a seção Monitores e expanda-a.
- Localize o driver do monitor, clique com o botão direito do mouse e selecione Desinstalar.
- Selecione a opção Remover driver para este dispositivo e clique em OK.
- O driver do seu monitor está desinstalado, você deve agora clicar no ícone Verificar alterações de hardware.
- Isso instalará o driver padrão do monitor e suas configurações de brilho devem funcionar agora.
Adicionando a configuração de brilho
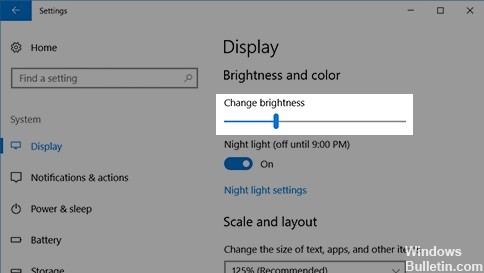
- Clique no ícone do Windows (barra inicial), vá para o ícone de sua preferência> Sistema> Notificações e ações
- Agora você verá uma grade contendo vários ícones e o título deverá ser “Ações rápidas” na parte superior da tela.
- Encontre o ícone Brilho e arraste-o para a linha superior.
- Sinta-se à vontade para arrastar outros ícones que considerar úteis para acessar rapidamente a linha TOP.
- Feche suas configurações
- No extremo direito da barra de tarefas, deve haver um balão quadrado conhecido como Centro de Ação.
- Clique neste ícone e uma janela aparecerá no lado direito da tela. Na parte inferior da janela, está o ícone de brilho, que você pode ajustar clicando nele.
Dica do especialista: Esta ferramenta de reparo verifica os repositórios e substitui arquivos corrompidos ou ausentes se nenhum desses métodos funcionar. Funciona bem na maioria dos casos em que o problema é devido à corrupção do sistema. Essa ferramenta também otimizará seu sistema para maximizar o desempenho. Pode ser baixado por Clicando aqui

CCNA, Desenvolvedor da Web, Solucionador de problemas do PC
Eu sou um entusiasta de computador e pratico profissional de TI. Eu tenho anos de experiência atrás de mim em programação de computadores, solução de problemas de hardware e reparo. Eu me especializei em Desenvolvimento Web e Design de Banco de Dados. Eu também tenho uma certificação CCNA para Design de Rede e Solução de Problemas.


