Atualizado 2024 abril: Pare de receber mensagens de erro e deixe seu sistema mais lento com nossa ferramenta de otimização. Adquira agora em este link
- Baixe e instale a ferramenta de reparo aqui.
- Deixe-o escanear seu computador.
- A ferramenta irá então consertar seu computador.
Às vezes, o Omegle não reconhece sua câmera, e isso é uma merda. Especialmente se você acabou de encontrar esse estranho em particular sincronizado com você. Bem, o reconhecimento da câmera não é um problema complicado, mas existem muitas maneiras de diagnosticar e tratar os sintomas.
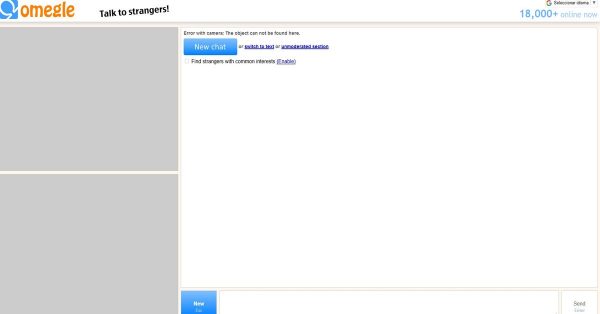
Existem várias razões pelas quais Omegle não reconhece uma câmera, e também pode ser que a câmera não seja reconhecida de todo, ou que o navegador esteja ruim ou que o telefone não funcione corretamente ou que a câmera e o telefone não possam ser personalizados. Basicamente, muitos problemas, mas cada um com uma solução. Portanto, não há mais ataques de pânico. Pegue a banheira com o gelo e leia confortavelmente.
O que causa o problema da câmera no Omegle?
Estudamos esse problema em particular examinando vários relatórios de usuários e estratégias de reparo que são frequentemente usadas para resolver ou contornar esse problema em particular.
Se você está atualmente tentando resolver o mesmo problema e não obteve êxito, este artigo oferece várias etapas de solução de problemas. Abaixo estão alguns métodos que outros usuários utilizaram com êxito em uma situação semelhante para resolver problemas de câmera com o Omegle. Quaisquer correções que você vê abaixo serão validadas por pelo menos um usuário.
Permita que seu navegador acesse a câmera no Omegle.
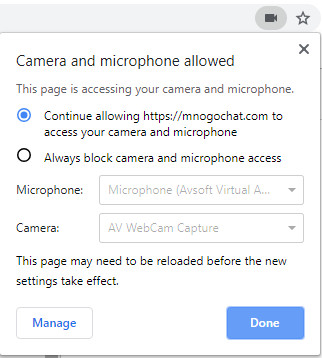
- Vá para Omegle.
- Clique no texto verde “Seguro” próximo à barra de endereço.
- Clique nas configurações da página.
- Encontre a câmera nessas áreas.
- Marque-o como autorizado.
- Verifique se coisas importantes como o Flash também são permitidas.
Verifique sua câmera
Atualização de abril de 2024:
Agora você pode evitar problemas com o PC usando esta ferramenta, como protegê-lo contra perda de arquivos e malware. Além disso, é uma ótima maneira de otimizar seu computador para obter o máximo desempenho. O programa corrige erros comuns que podem ocorrer em sistemas Windows com facilidade - sem necessidade de horas de solução de problemas quando você tem a solução perfeita ao seu alcance:
- Passo 1: Baixar Ferramenta de Reparo e Otimização de PC (Windows 10, 8, 7, XP e Vista - Certificado Microsoft Gold).
- Passo 2: clique em “Iniciar digitalização”Para localizar os problemas do registro do Windows que podem estar causando problemas no PC.
- Passo 3: clique em “Reparar tudo”Para corrigir todos os problemas.
Se você possui uma câmera externa, verifique se está conectada corretamente ao seu computador. Você também precisará verificar se a câmera está funcionando corretamente, conforme descrito acima para o sistema operacional. Às vezes, um cabo da câmera quebrado pode causar problemas no trabalho. Se você possui uma câmera extra, tente-a no seu computador.
Sugiro que você solucione problemas de hardware e periféricos para reparar o dispositivo:
uma. Pressione o botão Windows para iniciar a tela inicial.
b. Insira “Solução de problemas” sem as aspas e clique em Solução de problemas.
c. Na nova janela, clique em Mostrar tudo no painel esquerdo.
d. Na lista de opções, clique em Hardware e dispositivos.
e Clique em Avançar e siga as instruções na tela.
Verificando a câmera no sistema operacional
- Feche o navegador e tudo relacionado à sua câmera.
- Clique no botão de pesquisa do seu sistema operacional e entre na câmera.
- Você verá um aplicativo da Microsoft Store como uma “câmera” nos resultados.
- Clique nele e veja se o seu dispositivo funciona.
- Não se esqueça de fechar o aplicativo.
Se sua câmera não funcionar, é muito provável que você tenha problemas com sua câmera. Se você tiver outra câmera, conecte-a ao seu computador e tente.
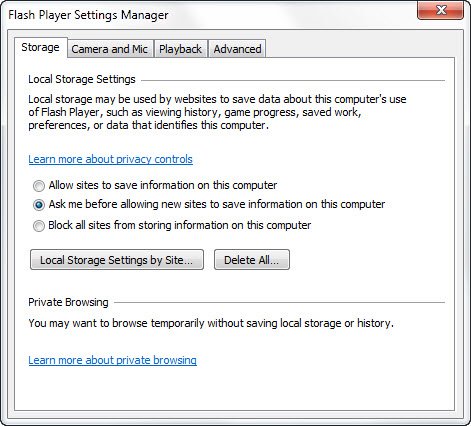
Verificando as configurações do Flash Player
- Vá até o painel de controle e procure por “Configurações do Flash Player”, então simplesmente apague a memória local do Flash.
- Para resolver o problema, abra seu firewall e adicione o URL ou portas do Omegle à lista de sites / aplicativos / programas excluídos, conforme apropriado.
- Vá para o painel de controle do site da Macromedia e remova o Omegle de lá para resolver muitos problemas.
CONCLUSÃO
O Omegle tem várias maneiras de resolver esse problema e, como estamos nos aproximando do fim da vida útil do Flash, uma das melhores opções seria usar WebRTC (tecnologia HTML5 / JavaScript nativa para videoconferência). A melhor coisa a fazer é reclamar com o Omegle. Acho que eles já ouviram sobre isso.
https://forums.adobe.com/thread/2611955
Dica do especialista: Esta ferramenta de reparo verifica os repositórios e substitui arquivos corrompidos ou ausentes se nenhum desses métodos funcionar. Funciona bem na maioria dos casos em que o problema é devido à corrupção do sistema. Essa ferramenta também otimizará seu sistema para maximizar o desempenho. Pode ser baixado por Clicando aqui

CCNA, Desenvolvedor da Web, Solucionador de problemas do PC
Eu sou um entusiasta de computador e pratico profissional de TI. Eu tenho anos de experiência atrás de mim em programação de computadores, solução de problemas de hardware e reparo. Eu me especializei em Desenvolvimento Web e Design de Banco de Dados. Eu também tenho uma certificação CCNA para Design de Rede e Solução de Problemas.

