Atualizado 2024 abril: Pare de receber mensagens de erro e deixe seu sistema mais lento com nossa ferramenta de otimização. Adquira agora em este link
- Baixe e instale a ferramenta de reparo aqui.
- Deixe-o escanear seu computador.
- A ferramenta irá então consertar seu computador.
O Serviço de Usuário de Notificação Push do Windows suporta notificações locais e push no sistema operacional Windows 10. Essa é uma plataforma que suporta notificações locais ou push sem as quais os usuários não podem receber notificações do sistema operacional e que eles instalaram. Se o serviço de usuário do Windows Push Notification parou de funcionar no seu computador, você não poderá executar processos com suas notificações, como desativar as notificações selecionadas ou definindo notificações prioritárias.
Leia os seguintes métodos para correções eficazes.
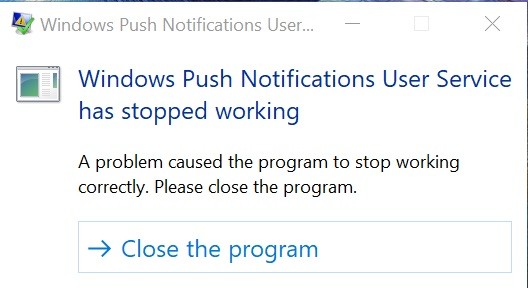
Como reparar o erro do Windows O serviço do usuário de notificação por push do Windows parou de funcionar
Redefinindo o banco de dados de notificações corrompidas
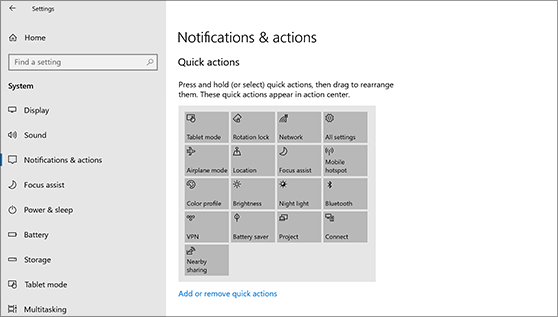
- Abra o File Explorer e clique na guia View.
- Vá para Arquivos e pastas ocultos e selecione a opção Mostrar arquivos, pastas e unidades ocultas. Clique em Aplicar.
- Navegue para C: \ Users \ YOURUSERNAME \ AppData \ Local \ Microsoft \ Windows.
- Localize a pasta Notificações na pasta do Windows.
- Clique com o botão direito nele e selecione “Renomear” no menu de contexto exibido.
- Renomeie a pasta para algo como “Notificações Antigas” e confirme as alterações quando solicitado.
- Reinicie o seu computador e verifique se o problema está resolvido.
Substitua seu antivírus

- Clique no menu Iniciar e abra o Painel de Controle procurando por ele. Você também pode clicar no ícone de roda dentada para abrir as configurações se estiver usando o Windows 10.
- No Painel de Controle, selecione Exibir como - Categoria no canto superior direito e, na seção Programas, clique em Desinstalar um programa.
Atualização de abril de 2024:
Agora você pode evitar problemas com o PC usando esta ferramenta, como protegê-lo contra perda de arquivos e malware. Além disso, é uma ótima maneira de otimizar seu computador para obter o máximo desempenho. O programa corrige erros comuns que podem ocorrer em sistemas Windows com facilidade - sem necessidade de horas de solução de problemas quando você tem a solução perfeita ao seu alcance:
- Passo 1: Baixar Ferramenta de Reparo e Otimização de PC (Windows 10, 8, 7, XP e Vista - Certificado Microsoft Gold).
- Passo 2: clique em “Iniciar digitalização”Para localizar os problemas do registro do Windows que podem estar causando problemas no PC.
- Passo 3: clique em “Reparar tudo”Para corrigir todos os problemas.
- Se você usar o aplicativo Configurações, um clique em Aplicativos deve abrir imediatamente uma lista de todos os programas instalados no seu PC.
- Localize o seu programa antivírus no Painel de Controle ou em Configurações e clique em Desinstalar.
- O assistente de desinstalação deve abrir, então siga as instruções de desinstalação.
- Quando o desinstalador estiver concluído, clique em Concluir.
- Reinicie o computador para ver se ainda existem erros.
Executando uma verificação SFC

- Pressione a tecla Windows para abrir o menu Iniciar.
- Digite o prompt ou cmd na caixa de pesquisa.
- Na lista de resultados da pesquisa, clique com o botão direito do mouse no prompt de comando.
- Selecione Executar como administrador
- Quando o prompt carregar, digite sfc / scannow e pressione Enter.
- Aguarde até que o processo seja concluído e saia.
Executando uma análise DISM

- Abra o começo.
- Localize o prompt de comando, clique com o botão direito no primeiro resultado e selecione Executar como administrador.
- Digite o seguinte comando para executar uma verificação rápida de saúde e pressione Enter:
DISM / Online / Limpeza de Imagem / CheckHealth
DISM / Online / Cleanup-Image / RestoreHealth - Aguarde até o processo ser concluído.
Renomear ou excluir a pasta de notificação no modo de segurança

- Pressione os botões Windows + R para abrir a caixa de diálogo Executar no seu sistema.
- Digite msconfig e clique no botão OK.
- Depois que a janela Configuração do sistema abrir na tela, vá para a guia Inicialização e marque a caixa ao lado da opção Início seguro.
- Clique em OK e reinicie o seu sistema. Seu sistema irá inicializar no modo de segurança.
- Abra este PC e navegue para o próximo local:
C: \ Usuários \ YOURUSERNAME \ AppData \ Local \ Microsoft \ Windows - Se você não conseguir ver a pasta AppData, vá para o menu FileExplorer e clique na guia Exibir.
- Na seção Mostrar / Ocultar, marque a caixa de seleção Itens Ocultos para exibir os arquivos ocultos no Explorador de Arquivos.
- Uma vez na pasta Windows, localize a pasta Notificações e clique com o botão direito do mouse nela.
- Clique em Renomear, digite um nome aleatório e reinicie o sistema.
Dica do especialista: Esta ferramenta de reparo verifica os repositórios e substitui arquivos corrompidos ou ausentes se nenhum desses métodos funcionar. Funciona bem na maioria dos casos em que o problema é devido à corrupção do sistema. Essa ferramenta também otimizará seu sistema para maximizar o desempenho. Pode ser baixado por Clicando aqui

CCNA, Desenvolvedor da Web, Solucionador de problemas do PC
Eu sou um entusiasta de computador e pratico profissional de TI. Eu tenho anos de experiência atrás de mim em programação de computadores, solução de problemas de hardware e reparo. Eu me especializei em Desenvolvimento Web e Design de Banco de Dados. Eu também tenho uma certificação CCNA para Design de Rede e Solução de Problemas.

