Atualizado 2024 abril: Pare de receber mensagens de erro e deixe seu sistema mais lento com nossa ferramenta de otimização. Adquira agora em este link
- Baixe e instale a ferramenta de reparo aqui.
- Deixe-o escanear seu computador.
- A ferramenta irá então consertar seu computador.
Os usuários que possuem o Hyper-V Server 2019 instalado encontrarão todos os tipos de problemas.
Quando eles tentam adicionar o Servidor Hyper-V ao gerenciador Hyper-V (especificando o nome do host, FQDN ou endereço IP do servidor Hyper-V) e fornecer as informações de identificação para o administrador do domínio, eles recebem uma mensagem dizendo “Ocorreu um erro ao tentar se conectar ao Servidor HYPERVSERVER. Verifique se o serviço Virtual Machine Management está funcionando e se você está autorizado a se conectar ao servidor. O texto na caixa de diálogo é exibido nesta imagem (muito longo para inserir aqui!).
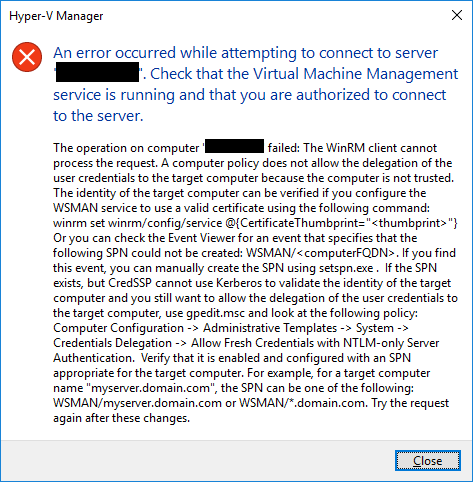
Há várias coisas para verificar:
No servidor Hyper-V, use sconfig para verificar se a Área de Trabalho Remota está ativada.
No computador que você está tentando instalar na área de trabalho remota para verificar se há uma conexão de rede entre o computador e o servidor.
A maneira mais fácil de verificar isso é provavelmente abrir uma janela de prompt de comando e executar ping no servidor:

C: \> ping hserver
Se você ainda não o fez, deverá ativar os pings no servidor Hyper-V, porque a configuração padrão é que ele não reage aos pings.
No servidor Hyper-V 2012 R2, o firewall pode bloquear o RDC (acho que esse é um problema introduzido no R2). Para permitir que o escritório remoto se conecte através do firewall, conecte-se ao servidor Hyper-V e digite o seguinte no prompt de comando:
Atualização de abril de 2024:
Agora você pode evitar problemas com o PC usando esta ferramenta, como protegê-lo contra perda de arquivos e malware. Além disso, é uma ótima maneira de otimizar seu computador para obter o máximo desempenho. O programa corrige erros comuns que podem ocorrer em sistemas Windows com facilidade - sem necessidade de horas de solução de problemas quando você tem a solução perfeita ao seu alcance:
- Passo 1: Baixar Ferramenta de Reparo e Otimização de PC (Windows 10, 8, 7, XP e Vista - Certificado Microsoft Gold).
- Passo 2: clique em “Iniciar digitalização”Para localizar os problemas do registro do Windows que podem estar causando problemas no PC.
- Passo 3: clique em “Reparar tudo”Para corrigir todos os problemas.
netsh advfirewall firewall set rule group = ”remote desktop” new enable = Yes
Execute o Windows Update
Isso é muito importante e, dependendo do nível do patch do seu PC com Windows 10 e do host do Hyper-V Server 2016, você receberá erros e não poderá gerenciar o host do Hyper-V remotamente.

Habilitando consoles remotos em sistemas operacionais de desktop
Existem várias maneiras de acessar o local necessário para ativar os consoles. A maneira mais rápida é acessar o menu Iniciar e digitar “Ativar ou desativar funções do Windows”. Conforme você digita, o Windows deve procurar sugestões e provavelmente fornecerá o atalho antes de digitar a frase inteira. Você também pode encontrar esse link ao acessar o nó Programas e Recursos do Painel de Controle.
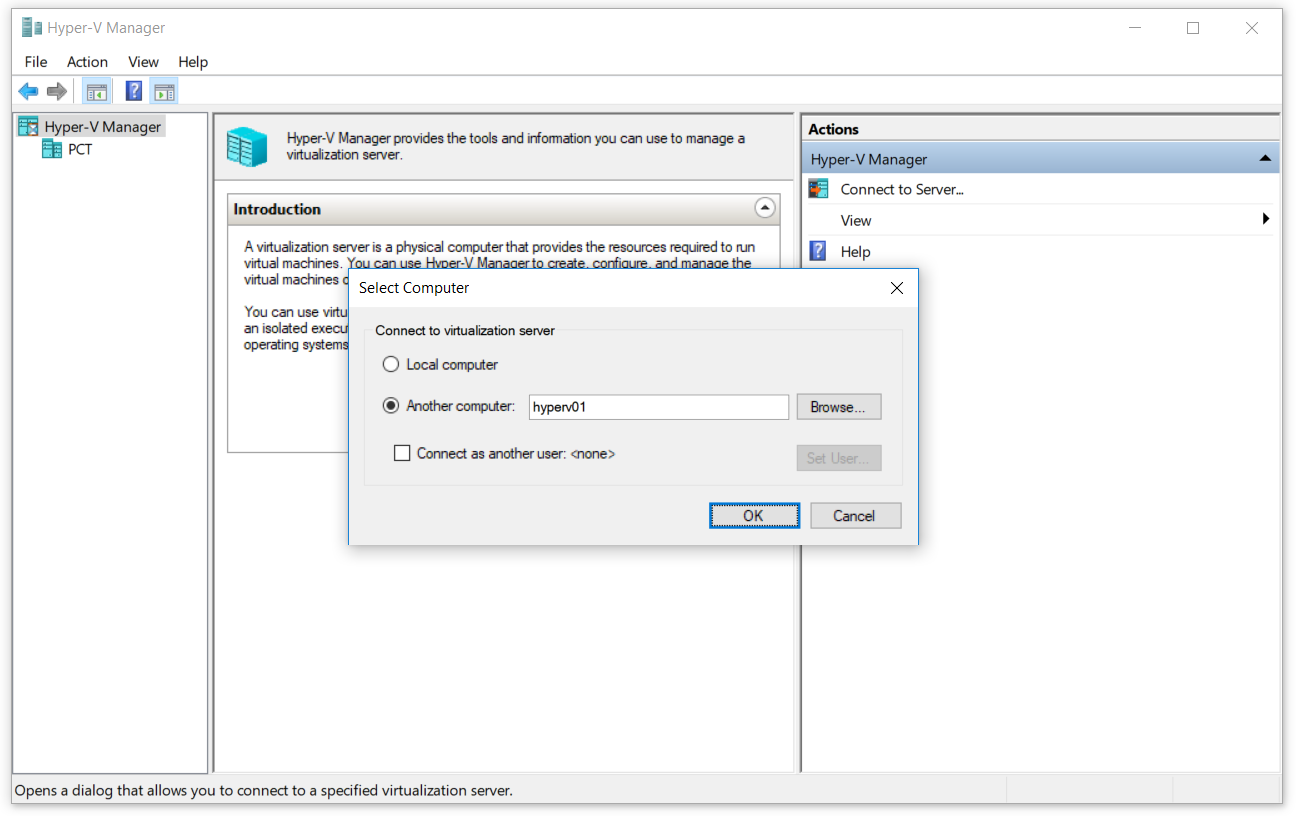
Quando estiver na tela, expanda o nó Hyper-V e marque a caixa de seleção Ferramentas de gerenciamento do Hyper-V. Se você baixou o RSAT, há um nó de árvore para as ferramentas de administração do servidor remoto. Expanda isso e ative todos os consoles necessários. A captura de tela a seguir foi tirada pelo Windows 8.1; O Windows 10 parece muito semelhante.
Permitir a delegação de novas credenciais apenas com autenticação do servidor NTLM.
A ativação de confiança em um computador cliente Windows pode ser feita através da interface gráfica ou de um PowerShell. Neste artigo, faremos isso usando o Editor de Diretiva de Grupo Local (GUI). A estratégia é chamada de Permitir Permitir delegar credenciais novas com autenticação de servidor somente NTLM. Essa configuração de diretiva se aplica a aplicativos que usam o componente Cred SSP (por exemplo, Conexão de Área de Trabalho Remota). O protocolo Credential Security Support Provider (CredSSP) é um provedor de autenticação que processa solicitações de autenticação para outros aplicativos. Se você habilitar essa configuração de política, poderá especificar os servidores nos quais novas credenciais de usuário podem ser delegadas (novas credenciais são aquelas solicitadas quando você executa o aplicativo). Se você não definir essa configuração de política (por padrão) e se autenticar corretamente, poderá delegar novas credenciais ao host da sessão da área de trabalho remota em qualquer computador (TERMSRV / *). Se você desabilitar essa configuração de política, não é permitido delegar novas credenciais em um computador.
CONCLUSÃO
Se você não estiver usando o Hyper-V Server em um domínio em que possui políticas de grupo que configuram automaticamente sistemas para gerenciamento remoto transparente, execute algumas etapas no host do Hyper-V Server e no PC com Windows 10 do qual está tentando gerenciar esse host.
A maioria das informações disponíveis no gerenciamento remoto do Hyper-V em um ambiente de grupo de trabalho ou fora do domínio leva a um destes dois resultados: informações insuficientes para que você ainda não consiga se conectar corretamente ao host do Hyper-V ou muitas informações para que seus sistemas sejam vulneráveis e inseguros e ainda não possam ser conectados ao host Hyper-V.
https://www.reddit.com/r/HyperV/comments/a1hqly/cant_connect_to_hyperv_server_2019/
Dica do especialista: Esta ferramenta de reparo verifica os repositórios e substitui arquivos corrompidos ou ausentes se nenhum desses métodos funcionar. Funciona bem na maioria dos casos em que o problema é devido à corrupção do sistema. Essa ferramenta também otimizará seu sistema para maximizar o desempenho. Pode ser baixado por Clicando aqui

CCNA, Desenvolvedor da Web, Solucionador de problemas do PC
Eu sou um entusiasta de computador e pratico profissional de TI. Eu tenho anos de experiência atrás de mim em programação de computadores, solução de problemas de hardware e reparo. Eu me especializei em Desenvolvimento Web e Design de Banco de Dados. Eu também tenho uma certificação CCNA para Design de Rede e Solução de Problemas.

