Atualizado em maio 2024: Pare de receber mensagens de erro e deixe seu sistema mais lento com nossa ferramenta de otimização. Adquira agora em este link
- Baixe e instale a ferramenta de reparo aqui.
- Deixe-o escanear seu computador.
- A ferramenta irá então consertar seu computador.
Após a atualização para o Windows 10, muitos usuários do Windows descobrem que não podem acessar a guia Aprimoramento de Microfone nas configurações do microfone, como o antigo computador com Windows 8.1 ou 7. Isso torna difícil para eles ajuste o ganho do microfone ou efeitos sonoros.

O ganho do microfone foi projetado para melhorar o som de um equipamento de áudio específico. A guia No Microphone Enhancement facilita o trabalho ideal com dispositivos de áudio e você pode ter uma experiência terrível em jogos ou reprodução de vídeo. Além disso, problemas de som como ausência de som, microfone não funcionando, erros de áudio de alta definição do Windows 10 IDT, erros de gravação de áudio, etc. não estão associados à guia Aprimoramento de áudio / microfone. Se você encontrar o problema da guia de extensão ausente em seu computador com Windows 10, você pode ir para a seção Soluções.
Verifique o equipamento do microfone
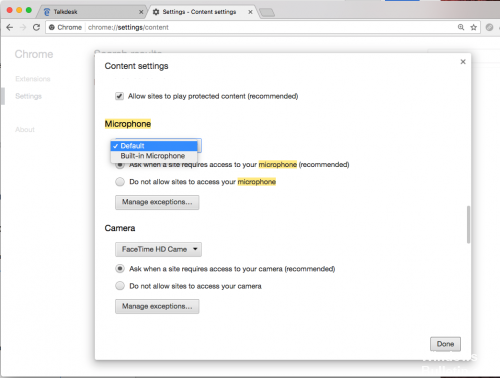
Certifique-se de que o microfone esteja ligado, ligado e funcionando.
- Se o microfone for alimentado por bateria, verifique se as baterias estão inseridas e funcionando corretamente. Se o microfone for alimentado por uma fonte externa, verifique se todas as conexões de energia estão seguras e se o cabo de alimentação está conectado a uma fonte de alimentação.
Atualização de maio de 2024:
Agora você pode evitar problemas com o PC usando esta ferramenta, como protegê-lo contra perda de arquivos e malware. Além disso, é uma ótima maneira de otimizar seu computador para obter o máximo desempenho. O programa corrige erros comuns que podem ocorrer em sistemas Windows com facilidade - sem necessidade de horas de solução de problemas quando você tem a solução perfeita ao seu alcance:
- Passo 1: Baixar Ferramenta de Reparo e Otimização de PC (Windows 10, 8, 7, XP e Vista - Certificado Microsoft Gold).
- Passo 2: clique em “Iniciar digitalização”Para localizar os problemas do registro do Windows que podem estar causando problemas no PC.
- Passo 3: clique em “Reparar tudo”Para corrigir todos os problemas.
- Se o microfone tiver um controle de volume, verifique se ele está no meio da viagem.
- Desconecte e reconecte o microfone da porta do computador. Se o microfone usar uma porta USB, tente conectá-lo a outra porta USB do seu computador.
- Conecte o microfone a outro dispositivo, como outro computador, e tente usá-lo.
- Se o microfone funcionar corretamente quando conectado a outro dispositivo, um driver ou problema de detecção do computador pode causar o problema. Prossiga para a próxima etapa para verificar se há uma atualização do driver de áudio.
- Se o microfone não funcionar corretamente quando conectado ao outro dispositivo, talvez seja necessário substituí-lo.
Solução de problemas na gravação de áudio

Se os drivers do seu microfone estiverem incorretos ou se algumas configurações impedirem o Windows de controlar os níveis do microfone, você poderá resolver o problema automaticamente solucionando o problema da gravação de áudio embutida. Este utilitário aplica automaticamente um conjunto de estratégias de reparo que podem levar à resolução automática do problema.
Aqui está um breve guia de solução de problemas para gravação de áudio:
- Pressione Windows + R para abrir uma caixa de diálogo Executar. Em seguida, digite “ms-settings: troubleshoot” para abrir a guia de solução de problemas das Configurações do aplicativo.
- Na guia Solução de problemas, role para baixo até a guia Pesquisar e resolva outros problemas e clique em Gravação de áudio. Em seguida, clique em Run Troubleshooting.
- Aguarde até que a primeira página de análise esteja concluída, selecione o microfone com o qual você está tendo problemas e pressione Avançar.
- Aguarde até que a investigação esteja concluída e, em seguida, clique em Aplicar esta correção quando for encontrada uma estratégia de reparo viável.
- Quando o processo estiver concluído, reinicie o computador e verifique se o problema foi resolvido após a próxima inicialização.
CONCLUSÃO
Muitos programas que controlam o microfone exigem que você use suas configurações para determinar o volume de saída. Se o ganho do seu microfone não funcionar no Windows, tente esta solução e repita as etapas para recuperá-lo. Isso pode remover todos os obstáculos para aumentar o volume do microfone.
https://support.hp.com/us-en/document/c03421813
Dica do especialista: Esta ferramenta de reparo verifica os repositórios e substitui arquivos corrompidos ou ausentes se nenhum desses métodos funcionar. Funciona bem na maioria dos casos em que o problema é devido à corrupção do sistema. Essa ferramenta também otimizará seu sistema para maximizar o desempenho. Pode ser baixado por Clicando aqui

CCNA, Desenvolvedor da Web, Solucionador de problemas do PC
Eu sou um entusiasta de computador e pratico profissional de TI. Eu tenho anos de experiência atrás de mim em programação de computadores, solução de problemas de hardware e reparo. Eu me especializei em Desenvolvimento Web e Design de Banco de Dados. Eu também tenho uma certificação CCNA para Design de Rede e Solução de Problemas.

