Atualizado 2024 abril: Pare de receber mensagens de erro e deixe seu sistema mais lento com nossa ferramenta de otimização. Adquira agora em este link
- Baixe e instale a ferramenta de reparo aqui.
- Deixe-o escanear seu computador.
- A ferramenta irá então consertar seu computador.
A pasta System32 está localizada na pasta Windows e contém informações e configurações importantes que são básicas para o sistema operacional. A pasta contém arquivos importantes ”.dll” e ”.exe”. Muitos erros que são vistos em computadores têm a palavra “System32” neles, mas isso não significa que a pasta System32 os aciona, esses erros ocorrem quando arquivos importantes estão ausentes ou danificados.
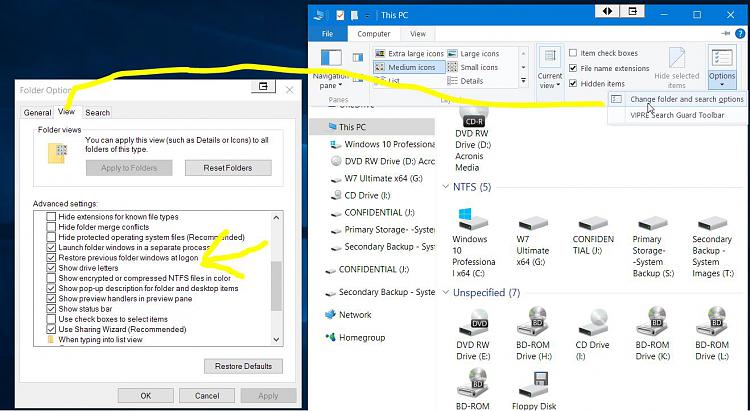
Isso pode ser causado por uma entrada vazia, que pode ser deixada para trás, por exemplo, por uma exclusão incompleta do programa, no arquivo.
HKLM \ SOFTWARE \ Microsoft \ Windows \ CurrentVersion \ Run e / ou
Chaves HKCU \ SOFTWARE \ Microsoft \ Windows \ CurrentVersion \ Run.
Recentemente, muitos usuários relataram que, quando o computador inicia, a pasta System32 no explorador de arquivos é aberta automaticamente. Neste artigo, informaremos o motivo do problema e proporemos soluções práticas para resolvê-lo.
A pasta System32 é aberta na inicialização devido a um valor de registro corrompido. O valor pode ter sido corrompido por vários motivos, incluindo malware ou a instalação / desinstalação de um programa que não foi instalado ou desinstalado corretamente.
O problema também pode ser causado por entradas de tempo de execução vazias nos atalhos de inicialização que abrem a pasta system32. A primeira coisa que você precisa fazer é verificar as entradas do Registro da execução inicial com Execuções Automáticas e, se houver, excluir essas entradas.
Verifique a pasta de inicialização
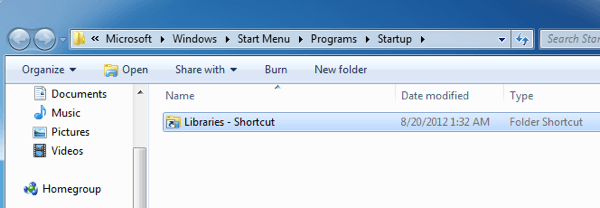
Se a pasta Bibliotecas do Explorer aparecer sempre que você reiniciar, o primeiro local que você deseja verificar é a pasta Iniciar. Vá para Iniciar, Todos os programas e clique em Iniciar. Se houver um atalho para a pasta Bibliotecas, exclua-o.
Atualização de abril de 2024:
Agora você pode evitar problemas com o PC usando esta ferramenta, como protegê-lo contra perda de arquivos e malware. Além disso, é uma ótima maneira de otimizar seu computador para obter o máximo desempenho. O programa corrige erros comuns que podem ocorrer em sistemas Windows com facilidade - sem necessidade de horas de solução de problemas quando você tem a solução perfeita ao seu alcance:
- Passo 1: Baixar Ferramenta de Reparo e Otimização de PC (Windows 10, 8, 7, XP e Vista - Certificado Microsoft Gold).
- Passo 2: clique em “Iniciar digitalização”Para localizar os problemas do registro do Windows que podem estar causando problemas no PC.
- Passo 3: clique em “Reparar tudo”Para corrigir todos os problemas.
Excluir uma chave do Registro
Para alguns usuários, se você possui o Internet Explorer v5 instalado (por qualquer motivo), você deve excluir uma chave do registro. Navegar para:
HKEY_CURRENT_USER \ Software \ Microsoft \ Windows \ CurrentVersion \ Explorer
Agora exclua o valor DesktopProcess da chave do Registro.

Inicie na inicialização limpa para reparar o CMD que aparece aleatoriamente.
Mostramos aqui como limpar o Windows 10 como exemplo, para que você possa rastrear e limpar seu PC.
- Clique em “Iniciar” e busque por: msconfig> selecione “Configuração do Sistema”;
- Clique em “Serviços” em Configuração do Sistema> clique em e selecione “Ocultar todos os serviços Microsoft”> clique em “Desativar todos”;
- Clique em Iniciar na configuração do sistema> clique em Abrir Gerenciador de Tarefas;
- Selecione cada item de inicialização na inicialização e clique em Desativar> Fechar Gerenciador de Tarefas;
- Na guia Iniciar de Configuração do sistema> Reiniciar PC, clique em OK.
- Isso restaurará o computador à operação normal e você não verá uma janela CMD.
Use o DISM

Para resolver esse problema, use a ferramenta DISM (Implantar, manter e gerenciar imagens) na sua caixa de entrada.
- Abra um prompt destacado. Para fazer isso, marque a borda direita da tela e pressione Localizar. Ou, se você estiver usando um mouse, aponte para o canto inferior direito da tela e clique em
- Procurar. Digite o prompt de comando na caixa de pesquisa, clique com o botão direito do mouse no prompt de comando e clique em Executar como administrador. Se você for solicitado a inserir uma senha ou confirmação de administrador, digite a senha ou clique em Permitir.
- Digite o seguinte comando e pressione Enter.
- Pode levar alguns minutos para a operação do comando terminar.
- DISM.exe / Online / Cleanup - Restauração de imagem / integridade
Importante Quando você executa este comando, o DISM usa o Windows Update para fornecer os arquivos necessários para solucionar erros. No entanto, se o seu cliente Windows Update já estiver inativo, use uma instalação em execução do Windows como uma fonte de reparo ou uma pasta do Windows lado a lado a partir de um compartilhamento de rede ou disco removível, como o DVD do Windows, como a origem dos arquivos. Para fazer isso, execute o seguinte comando:
DISM.exe / Online / Imagem de limpeza / RestoreHealth / Fonte: C: \ RepairSource \ Windows / LimitAccess - Digite o seguinte comando e pressione Enter.
- Pode levar alguns minutos para a operação do comando terminar.
sfc / scannow
https://www.cnet.com/forums/discussions/system32-folder-opens-on-boot-up-343102/
Dica do especialista: Esta ferramenta de reparo verifica os repositórios e substitui arquivos corrompidos ou ausentes se nenhum desses métodos funcionar. Funciona bem na maioria dos casos em que o problema é devido à corrupção do sistema. Essa ferramenta também otimizará seu sistema para maximizar o desempenho. Pode ser baixado por Clicando aqui

CCNA, Desenvolvedor da Web, Solucionador de problemas do PC
Eu sou um entusiasta de computador e pratico profissional de TI. Eu tenho anos de experiência atrás de mim em programação de computadores, solução de problemas de hardware e reparo. Eu me especializei em Desenvolvimento Web e Design de Banco de Dados. Eu também tenho uma certificação CCNA para Design de Rede e Solução de Problemas.

