Atualizado 2024 abril: Pare de receber mensagens de erro e deixe seu sistema mais lento com nossa ferramenta de otimização. Adquira agora em este link
- Baixe e instale a ferramenta de reparo aqui.
- Deixe-o escanear seu computador.
- A ferramenta irá então consertar seu computador.
Bluetooth é uma tecnologia sem fio que permite conectar dispositivos um ao outro. No Windows 10, você pode usar o Bluetooth para conectar teclados, telefones, alto-falantes etc. Muitos usuários que migraram do antigo sistema operacional para o Windows 10 descobriram que o sistema não reconhece seus Dispositivos Bluetooth. Se não funcionar corretamente em um computador com o Windows 10, pode haver vários motivos.
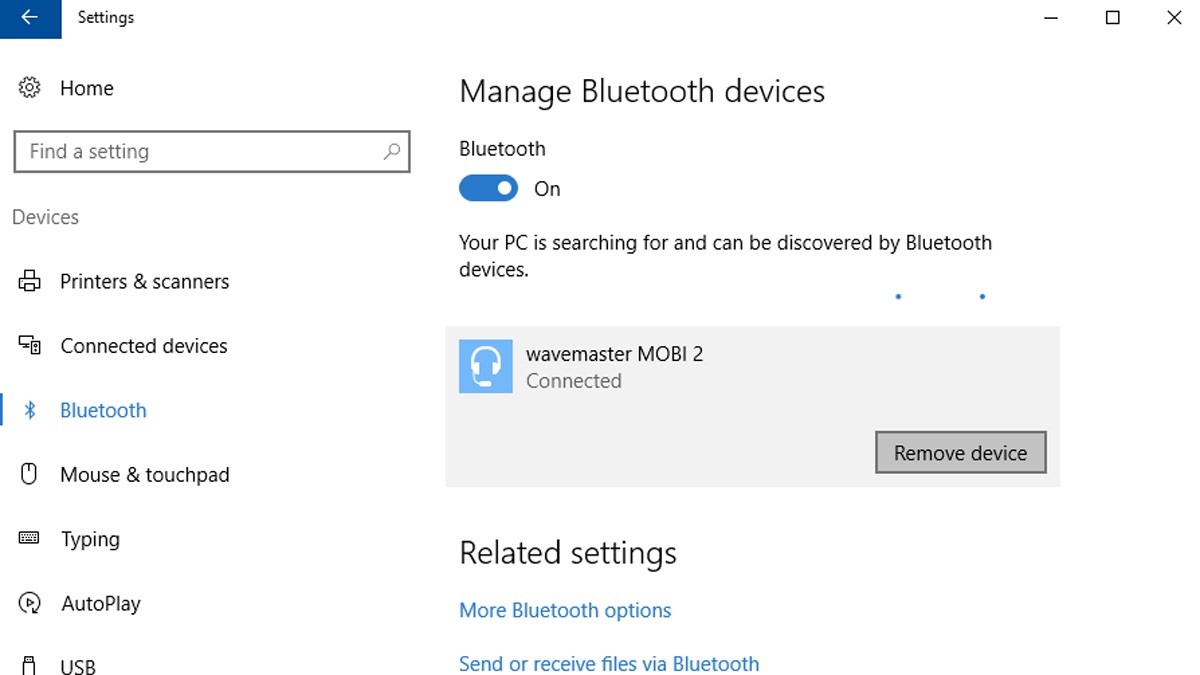
Razões pelas quais o Bluetooth não detecta dispositivos:
- O ícone do Bluetooth está ausente ou o Bluetooth não pode ser ativado ou desativado.
- O Bluetooth não funciona após a instalação de uma atualização do Windows 10.
- O Bluetooth não funciona após a atualização do Windows 8.1 ou Windows 7 para o Windows 10.
- O Bluetooth não aparece no Gerenciador de dispositivos e nenhum dispositivo desconhecido está listado.
Como corrigir sua detecção Bluetooth:
Adicionando o dispositivo Bluetooth novamente
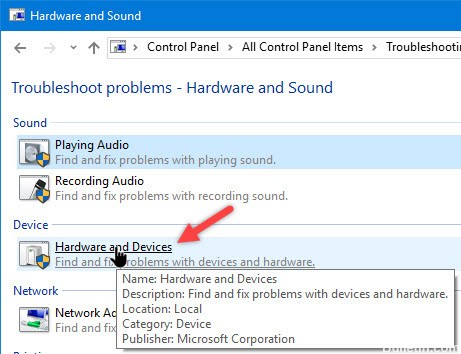
- Pressione a tecla Windows + S no seu teclado.
- Digite “Painel de Controle” (sem aspas) e pressione Enter.
- Clique em Hardware e som e selecione Dispositivos.
- Localize e remova o dispositivo com defeito.
- Agora você deve clicar em Adicionar para restaurar o dispositivo.
Atualização de abril de 2024:
Agora você pode evitar problemas com o PC usando esta ferramenta, como protegê-lo contra perda de arquivos e malware. Além disso, é uma ótima maneira de otimizar seu computador para obter o máximo desempenho. O programa corrige erros comuns que podem ocorrer em sistemas Windows com facilidade - sem necessidade de horas de solução de problemas quando você tem a solução perfeita ao seu alcance:
- Passo 1: Baixar Ferramenta de Reparo e Otimização de PC (Windows 10, 8, 7, XP e Vista - Certificado Microsoft Gold).
- Passo 2: clique em “Iniciar digitalização”Para localizar os problemas do registro do Windows que podem estar causando problemas no PC.
- Passo 3: clique em “Reparar tudo”Para corrigir todos os problemas.
Defina Bluetooth como Automático
- Pressione os botões Windows + R.
- Digite Services.msc e pressione ENTER.
- Procure o serviço Bluetooth e verifique se ele foi iniciado.
- Se o serviço não for iniciado, clique com o botão direito do mouse no serviço e clique em Iniciar.
- Se já estiver iniciado, clique com o botão direito do mouse no serviço e clique em Reiniciar.
- Clique com o botão direito do mouse no serviço novamente e selecione Propriedades. Clique na guia Geral, defina o tipo de início como Automático e clique em OK.
Atualize os drivers do dispositivo Bluetooth
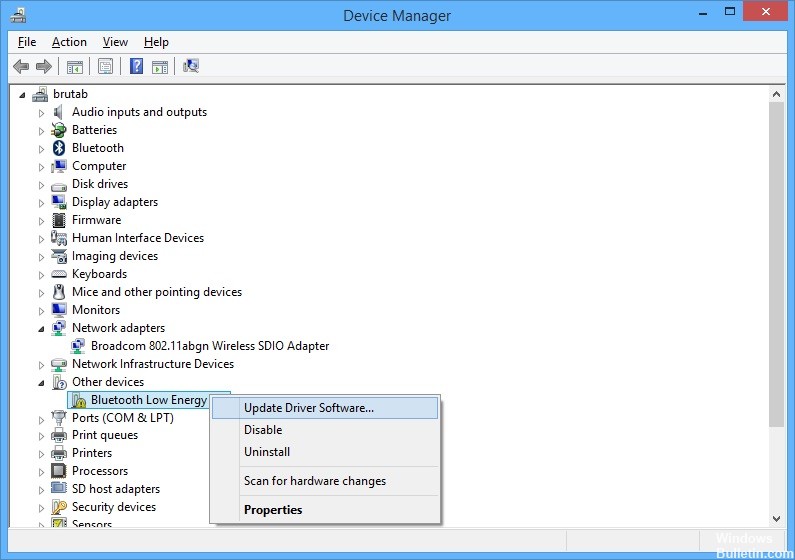
- Clique no botão Menu Iniciar, digite Gerenciador de dispositivos e selecione-o na lista de resultados disponíveis, basta clicar no primeiro. Você também pode pressionar a tecla Windows + R para abrir a caixa de diálogo Executar.
- Na caixa de diálogo, digite devmgmt.msc e clique em OK para executá-lo.
- Na área Bluetooth, você pode selecionar todos os itens. Execute as seguintes etapas para todos os dispositivos. Clique com o botão direito do mouse em cada entrada selecionada e selecione o dispositivo de desinstalação.
- Confirme todas as caixas de diálogo ou prompts que solicitam que você confirme a desinstalação do driver atual e aguarde até que o processo seja concluído.
- Procure o nome + fabricante do seu dispositivo e procure um link para seu site oficial. Encontre os drivers e downloads mais recentes para o seu dispositivo.
- Execute o arquivo que você acabou de baixar e siga as instruções na tela para instalar os drivers mais recentes. Você também pode retornar ao Gerenciador de dispositivos e clicar em Ação no menu superior.
- Clique na opção Verificar alterações de hardware para procurar dispositivos sem driver e reinstalá-los automaticamente.
- Verifique se o problema está resolvido e se ainda há problemas com a conexão Bluetooth!
Ativando o serviço de áudio Bluetooth
- Pressione Win + X simultaneamente e selecione Painel de Controle na lista. Selecione Dispositivos e impressoras.
- Em Dispositivos e impressoras, localize o dispositivo de alto-falante Bluetooth e clique com o botão direito do mouse no dispositivo. Clique em Propriedades e vá para a guia Serviços.
- Selecione Dissipador de áudio, Telefonia viva-voz e Controle remoto e clique em Aplicar.
https://support.lenovo.com/ph/en/solutions/ht500004
Dica do especialista: Esta ferramenta de reparo verifica os repositórios e substitui arquivos corrompidos ou ausentes se nenhum desses métodos funcionar. Funciona bem na maioria dos casos em que o problema é devido à corrupção do sistema. Essa ferramenta também otimizará seu sistema para maximizar o desempenho. Pode ser baixado por Clicando aqui

CCNA, Desenvolvedor da Web, Solucionador de problemas do PC
Eu sou um entusiasta de computador e pratico profissional de TI. Eu tenho anos de experiência atrás de mim em programação de computadores, solução de problemas de hardware e reparo. Eu me especializei em Desenvolvimento Web e Design de Banco de Dados. Eu também tenho uma certificação CCNA para Design de Rede e Solução de Problemas.

