Atualizado 2024 abril: Pare de receber mensagens de erro e deixe seu sistema mais lento com nossa ferramenta de otimização. Adquira agora em este link
- Baixe e instale a ferramenta de reparo aqui.
- Deixe-o escanear seu computador.
- A ferramenta irá então consertar seu computador.
Se você atualizou para o Windows 10 e está tendo problemas com o menu Iniciar, a edição de hoje mostra o que você pode fazer para tentar corrigir o problema se o menu Iniciar do Windows 10 estiver acinzentado após uma atualização e não responde mais.
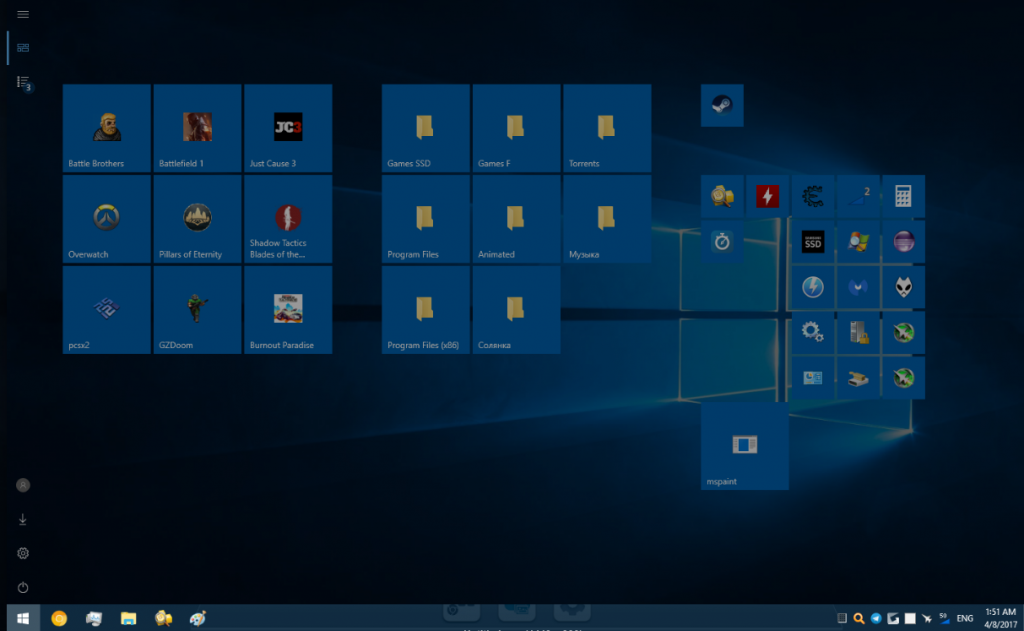
Corrigindo o problema com o Editor do Registro
Siga estas etapas para corrigir os itens esmaecidos - ícones no menu iniciar:
- Clique no botão Iniciar.
- No menu Iniciar, digite regedit no campo Executar ou no campo Pesquisar e pressione Enter.
- Quando solicitado pelo Controle de Conta de Usuário, clique em Sim para abrir o Editor do Registro.
- Navegue para a próxima chave regedit:
HKEY_LOCAL_MACHINE \ SOFTWARE \ Microsoft \ Windows \ CurrentVersion \ AppModel \ StateChange \ PackageList
- Você provavelmente encontrará uma lista de todos os aplicativos com os quais tem problemas.
- Se você excluir todas essas chaves, os aplicativos funcionarão imediatamente. Os aplicativos estão ativos apenas, estão marcados como desativados, incorretamente, no registro.
- Reinicie as janelas e os aplicativos funcionarão.

Atualização de abril de 2024:
Agora você pode evitar problemas com o PC usando esta ferramenta, como protegê-lo contra perda de arquivos e malware. Além disso, é uma ótima maneira de otimizar seu computador para obter o máximo desempenho. O programa corrige erros comuns que podem ocorrer em sistemas Windows com facilidade - sem necessidade de horas de solução de problemas quando você tem a solução perfeita ao seu alcance:
- Passo 1: Baixar Ferramenta de Reparo e Otimização de PC (Windows 10, 8, 7, XP e Vista - Certificado Microsoft Gold).
- Passo 2: clique em “Iniciar digitalização”Para localizar os problemas do registro do Windows que podem estar causando problemas no PC.
- Passo 3: clique em “Reparar tudo”Para corrigir todos os problemas.
Tente registrar novamente o menu Iniciar

- Abra o Gerenciador de tarefas, clique em Arquivo> Executar nova tarefa.
- Digite o power shell no campo Criar nova tarefa. Marque a opção “Criar esta tarefa com direitos de administrador”. Clique OK.
- Na janela administrativa do Windows PowerShell, digite / cole o seguinte e pressione Enter:
Get-appxpackage-all experiência de abrigo -packagetype bundle |% {add-appxpackage -register -disabledevelopmentmode ($ _. installlocation + “\ appxmetadata \ appxbundlemanifest.xml”)}
- Deixe a data de expiração expirar e reinicie o sistema.
Executar solução de problemas do menu Iniciar
O Solucionador de problemas do menu Iniciar é outra opção que pode ser útil para solucionar problemas do menu Iniciar acinzentado.
Depois de baixar a ferramenta, faça o seguinte:
- Abra a solução de problemas.
- Clique em Avançado.
- Selecione Aplicar reparos automaticamente.
- Em seguida, clique em Avançar para revisar as etapas de solução de problemas na solução de problemas.
Inicie a solução de problemas do aplicativo Windows Store.

O uso da solução de problemas do Windows Store App pode ajudar a resolver esse problema em alguns casos. É recomendável que você tente para ver se pode ajudar.
Dica do especialista: Esta ferramenta de reparo verifica os repositórios e substitui arquivos corrompidos ou ausentes se nenhum desses métodos funcionar. Funciona bem na maioria dos casos em que o problema é devido à corrupção do sistema. Essa ferramenta também otimizará seu sistema para maximizar o desempenho. Pode ser baixado por Clicando aqui

CCNA, Desenvolvedor da Web, Solucionador de problemas do PC
Eu sou um entusiasta de computador e pratico profissional de TI. Eu tenho anos de experiência atrás de mim em programação de computadores, solução de problemas de hardware e reparo. Eu me especializei em Desenvolvimento Web e Design de Banco de Dados. Eu também tenho uma certificação CCNA para Design de Rede e Solução de Problemas.

