Atualizado 2024 abril: Pare de receber mensagens de erro e deixe seu sistema mais lento com nossa ferramenta de otimização. Adquira agora em este link
- Baixe e instale a ferramenta de reparo aqui.
- Deixe-o escanear seu computador.
- A ferramenta irá então consertar seu computador.
Uma câmera GoPro nos permite capturar vídeos fantásticos de nós mergulhando, surfando, pedalando, esquiando, viajando ou qualquer outra atividade. No entanto, quando importamos nossos vídeos GoPro para nosso computador, TV, iPhone, iPad, telefone Android ou outro player, descobrimos que alguns ou todos os GoPro vídeos não reproduzem corretamente. A leitura pode ser irregular ou irregular. Vemos ele tocar normalmente por alguns segundos e depois congelar. Ou apenas ouvimos som e não podemos assistir ao vídeo. O que significa que as imagens GoPro não estão sendo reproduzidas? O que podemos fazer para resolver esses problemas?
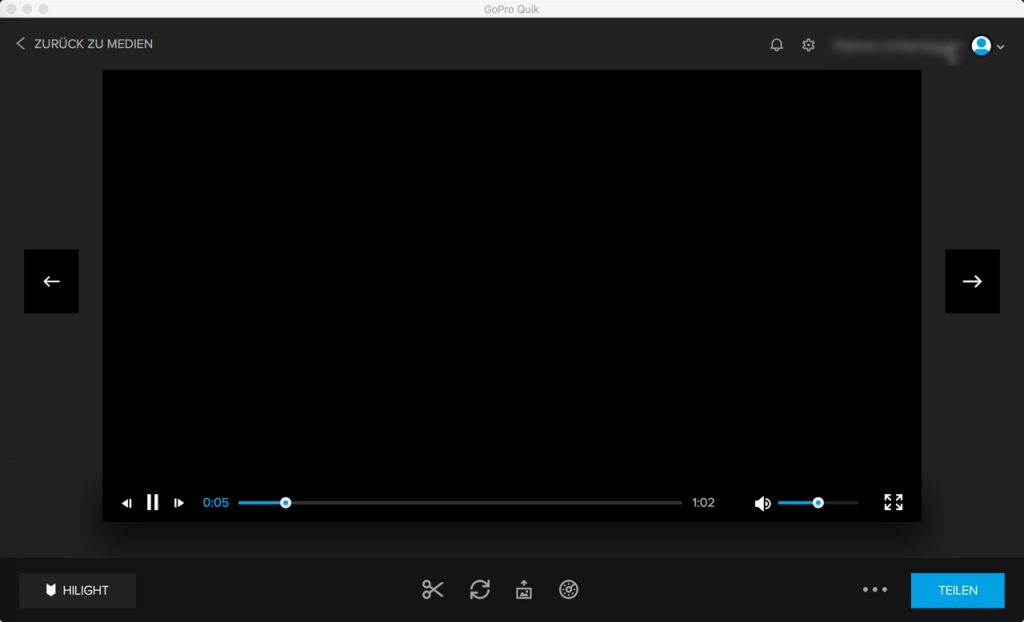
Se você não consegue reproduzir vídeos GoPro sem problemas em seu computador, a primeira coisa a verificar é se você está reproduzindo o vídeo diretamente do cartão SD da câmera GoPro. Nesse caso, copie o vídeo do cartão SD para o disco rígido e tente novamente. Isso ocorre porque às vezes a reprodução intermitente é causada pela reprodução no cartão SD. Se o seu vídeo GoPro ainda não estiver reproduzindo corretamente, aqui estão algumas outras causas possíveis.
Certifique-se de que seu computador atenda aos requisitos mínimos de sistema para reprodução
Seu computador pode não ter as especificações para reproduzir vídeos GoPro, na maioria dos casos eles não são vídeos 4K, então você não poderá reproduzir vídeos GoPro em seu computador.
- Certifique-se de que seu sistema atenda aos requisitos mínimos para reprodução de vídeo 4K:
- Memória de vídeo GPU: 1 GB
- RAM: 8GB
- Armazenamento: 7200 RPM HDD ou SSD
- Processador: Intel Xeon E5 Hexa-Core ou melhor / Intel Core i7 Quad-Core ou melhor
- Processador gráfico: Gráficos discretos: GeForce GTX 650 Ti ou melhor; APU AMD A10-7800
- Gráficos integrados: Intel HD Graphics 5000 ou melhor; AMD Radeon HD Série 7000 ou superior

Caso contrário, atualize-o. Abaixo estão alguns exemplos de 4K @ 60 e 4K @ 30 reprodução de vídeo usando processadores específicos e processadores gráficos.
Atualização de abril de 2024:
Agora você pode evitar problemas com o PC usando esta ferramenta, como protegê-lo contra perda de arquivos e malware. Além disso, é uma ótima maneira de otimizar seu computador para obter o máximo desempenho. O programa corrige erros comuns que podem ocorrer em sistemas Windows com facilidade - sem necessidade de horas de solução de problemas quando você tem a solução perfeita ao seu alcance:
- Passo 1: Baixar Ferramenta de Reparo e Otimização de PC (Windows 10, 8, 7, XP e Vista - Certificado Microsoft Gold).
- Passo 2: clique em “Iniciar digitalização”Para localizar os problemas do registro do Windows que podem estar causando problemas no PC.
- Passo 3: clique em “Reparar tudo”Para corrigir todos os problemas.
- i7-4770k com processador gráfico integrado: 4k @ 60, sem problemas.
- EVGA nVidia GTX 750Ti: 4k @ 60, sem problemas.
- i7-2600k com GPU integrada: 4k @ 60, sem problemas.
- EVGA nVidia GTX 680: 4k @ 60, sem problemas.
- Processador G540 Celeron (CPU 2013) com GPU integrada: 4k @ 30 - sem problemas, 4k @ 60 - ligeira desaceleração em cenas intensas. Para a maioria das cenas, a CPU estava 100% conectada.
Se o seu dispositivo não tem poder de processamento suficiente e você não deseja atualizar, você pode converter arquivos de resolução mais alta para arquivos de resolução mais baixa.
Reproduzindo vídeo com VLC Media Player

O VLC é um reprodutor de mídia gratuito que não requer muitos recursos para funcionar em seu computador. Ele permite que seu computador se concentre mais na leitura. Ele também tem acesso a codecs adicionais que o Windows Media Player não possui.
Inicie o VLC media player. Reproduza o vídeo arrastando-o para o reprodutor de mídia ou clicando com o botão direito no vídeo e escolhendo Abrir com> VLC Media Player no armazenamento contextual.
Compressão de vídeo H.264
Você pode tentar configurar sua câmera GoPro (HERO6, HERO7 Black e HERO8 Black) para compactar vídeo em H.264, não apenas HEVC (H.265). Ele está disponível para gravações com diferentes resoluções e taxas de quadro, portanto, as limitações são mínimas. O H.264 é preferido para computadores de baixo custo porque fornece compatibilidade máxima com dispositivos mais antigos. Ao contrário do HEVC ou H.265, não requer um processador de alto desempenho para reprodução. Você pode encontrar esta opção em
Etapa 1: Ligue sua câmera GoPro. Deslize para a esquerda na tela LCD traseira. Vá para as configurações de resolução / taxa de quadros.
Etapa 2: selecione uma opção que grave em H.264 em vez de H.265.
Dica do especialista: Esta ferramenta de reparo verifica os repositórios e substitui arquivos corrompidos ou ausentes se nenhum desses métodos funcionar. Funciona bem na maioria dos casos em que o problema é devido à corrupção do sistema. Essa ferramenta também otimizará seu sistema para maximizar o desempenho. Pode ser baixado por Clicando aqui

CCNA, Desenvolvedor da Web, Solucionador de problemas do PC
Eu sou um entusiasta de computador e pratico profissional de TI. Eu tenho anos de experiência atrás de mim em programação de computadores, solução de problemas de hardware e reparo. Eu me especializei em Desenvolvimento Web e Design de Banco de Dados. Eu também tenho uma certificação CCNA para Design de Rede e Solução de Problemas.

