Atualizado 2024 abril: Pare de receber mensagens de erro e deixe seu sistema mais lento com nossa ferramenta de otimização. Adquira agora em este link
- Baixe e instale a ferramenta de reparo aqui.
- Deixe-o escanear seu computador.
- A ferramenta irá então consertar seu computador.
Para ativar o bloqueio FN no teclado multimídia multifuncional, pressione a tecla FN e a tecla Caps Lock ao mesmo tempo. Para desativar o bloqueio FN, pressione as teclas , fn e Caps Lock simultaneamente novamente.
Se as teclas de função não estiverem funcionando, o problema pode ser que você tenha um bloqueio de função ou uma tecla F-Lock que precise ser alternada. A tecla F-Lock é utilizada para habilitar ou desabilitar as teclas f (F1 a F12) ou funções adicionais das teclas f. Em alguns teclados, a tecla F-Lock pode ser chamada de tecla Fn.
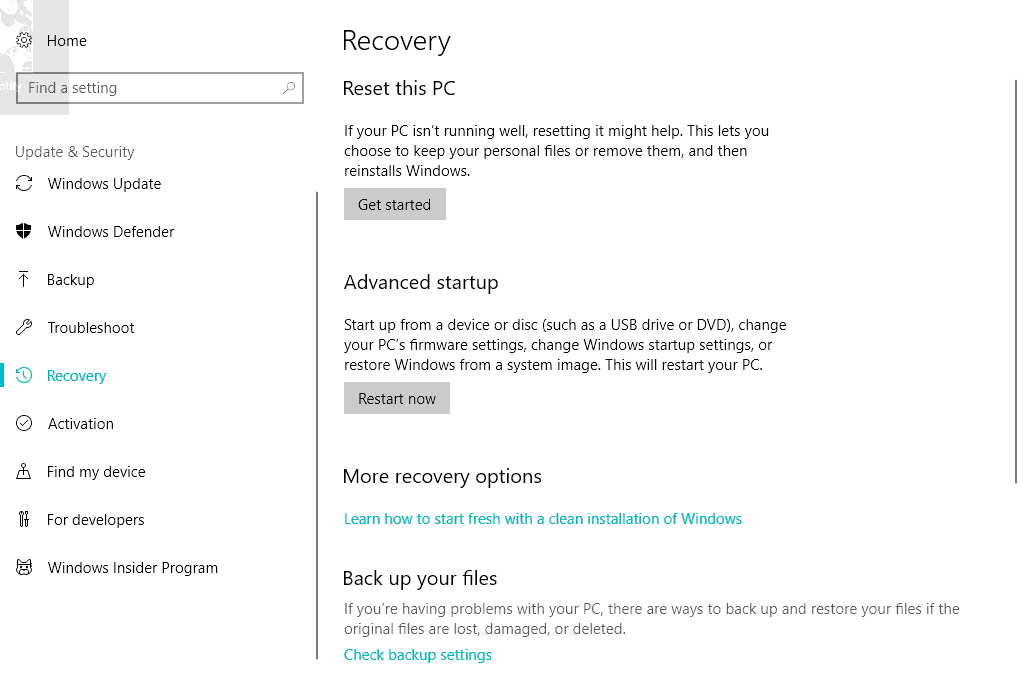
Teclas de função (Fn) - F1, F2, F3, etc. são úteis para aqueles que precisam urgentemente de atalhos em seus teclados. Os laptops geralmente são equipados com essas teclas, mas os teclados de desktop, especialmente os de jogos, não são estranhos a esses tipos de dispositivos. Se as teclas de função não funcionarem, não podemos usar esses atalhos.
Parece que alguns usuários encontraram um problema em que teclas de função (Fn) não estavam funcionando. Como há muitas marcas de laptops, os detalhes da solução de problemas podem variar, mas as técnicas de solução de problemas generalizadas não diferem drasticamente. Quais etapas podem ajudar você a se livrar desse problema?
Teclas de função não funcionam
Atualização de abril de 2024:
Agora você pode evitar problemas com o PC usando esta ferramenta, como protegê-lo contra perda de arquivos e malware. Além disso, é uma ótima maneira de otimizar seu computador para obter o máximo desempenho. O programa corrige erros comuns que podem ocorrer em sistemas Windows com facilidade - sem necessidade de horas de solução de problemas quando você tem a solução perfeita ao seu alcance:
- Passo 1: Baixar Ferramenta de Reparo e Otimização de PC (Windows 10, 8, 7, XP e Vista - Certificado Microsoft Gold).
- Passo 2: clique em “Iniciar digitalização”Para localizar os problemas do registro do Windows que podem estar causando problemas no PC.
- Passo 3: clique em “Reparar tudo”Para corrigir todos os problemas.
1] Iniciar a solução de problemas de hardware
Tente executar a solução de problemas de hardware. Não que isso fizesse uma grande diferença, mas há uma chance de resolver automaticamente o problema. Sabe-se que as atualizações do Windows 10 causam problemas de compatibilidade com dispositivos mais antigos e, em caso afirmativo, a execução da solução de problemas de hardware ajudará.
Siga esses passos:
1] Pressione Win + I para abrir a janela Configurações.
2] Verifique e abra a atualização e segurança.
3] No painel esquerdo, selecione Solução de problemas e expanda o hardware e os dispositivos.
4] Solucione problemas e verifique se os botões estão funcionando.
2] Atualize os drivers do seu notebook
Os drivers de função mais recentes (Fn) estão disponíveis no site oficial do fabricante. Ou, se seus drivers estiverem configurados para atualização automática, vá para o Gerenciador de Dispositivos e desinstale cada driver para as teclas de função, ou seja, reinstale cada driver. Se a instalação manual do driver for difícil para você, você pode usar o software de atualização automática de driver que permite baixar facilmente qualquer driver. Tudo o que você precisa fazer é escolher entre Atualizar / Atualizar tudo e pronto. Você também pode usar o AMD Driver Autodetect ou o Intel Driver Update Utility.
3] Alterar as configurações do Mobility Center para sistemas Dell
Por padrão, o Windows Mobility Center está disponível na maioria dos notebooks. No entanto, os sistemas Dell têm uma configuração adicional para a linha de teclas de função e podemos alterar as configurações. Siga estes passos simples:
1] Pressione o botão Windows + S. Procure o Window Mobility Center. Após abrir o aplicativo, procure pela linha da tecla de função.
2] Clique na seta suspensa e selecione o botão de função.
Clique em Aplicar para salvar as alterações necessárias e feche o aplicativo.
Se nenhuma dessas técnicas de solução de problemas funcionar, você deve definitivamente visitar o centro de serviços, pois esse é provavelmente um problema de hardware.
4] Solução do usuário do VAIO
Para as pessoas que continuam a usar o VAIO, você deve saber que o VAIO Event Service não funciona mais após cada atualização. Esta solução destina-se apenas a esses usuários. Se este serviço estiver desativado, siga estas etapas para ativá-lo:
1] Pressione Windows + R, digite services.msc e pressione Executar.
2] Abre uma guia com uma lista de serviços atualmente em execução. Pesquise esta lista para Serviço Evento VAIO.
3] Clique com o botão direito e vá para Propriedades.
4] Agora você deve definir o tipo de início como automático e, se ele exibir essa opção, basta iniciar o serviço e alterar o tipo de início.
Agora verifique se as teclas de função estão funcionando ou não.
Se nenhuma das etapas acima funcionar, talvez seja necessário entrar em contato com um profissional de hardware para que o teclado seja reparado ou substituído.
Saiba mais: Alterar o comportamento das teclas de função dos portáteis da Dell.
Dica do especialista: Esta ferramenta de reparo verifica os repositórios e substitui arquivos corrompidos ou ausentes se nenhum desses métodos funcionar. Funciona bem na maioria dos casos em que o problema é devido à corrupção do sistema. Essa ferramenta também otimizará seu sistema para maximizar o desempenho. Pode ser baixado por Clicando aqui


