Atualizado 2024 abril: Pare de receber mensagens de erro e deixe seu sistema mais lento com nossa ferramenta de otimização. Adquira agora em este link
- Baixe e instale a ferramenta de reparo aqui.
- Deixe-o escanear seu computador.
- A ferramenta irá então consertar seu computador.
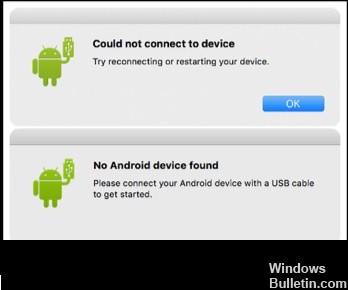
A Transferência de arquivos do Android é um serviço de transferência de dados entre seus dispositivos Mac e Android. Ele requer que você baixe e instale o aplicativo Android File Transfer em seu Mac, conecte seu dispositivo ao Mac, então você pode navegar por arquivos e pastas em seu dispositivo Android e copiar arquivos.
No entanto, parece haver alguns problemas com o Transferência de arquivos do Android serviço. Por exemplo, usuários em um fórum Android relataram: “Eu instalei o Android File Transfer no meu Mac. Embora detecte que meu telefone está conectado, recebo a seguinte mensagem de erro: “A Transferência de arquivos do Android não pode se conectar ao dispositivo ou a Transferência de arquivos do Android não pode acessar o armazenamento do dispositivo”.
Neste artigo, daremos algumas dicas para resolver facilmente o problema “Transferência de arquivos Android nenhum dispositivo Android encontrado”. E uma ótima alternativa para a Transferência de arquivos do Android é apresentada. Dê uma olhada nos detalhes.
Por que a Transferência de arquivos do Android não funciona no macOS?
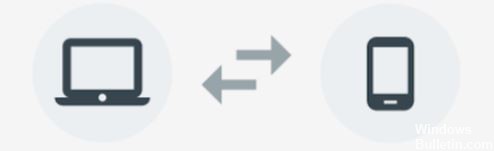
Muitos fatores podem estar por trás da pergunta “A Transferência de arquivos do Android não responde / não funciona no Windows 10”.
De acordo com alguns relatórios e comentários de usuários online, a incompatibilidade e a falta de drivers necessários ou de hardware incompatível são as principais razões pelas quais a Transferência de arquivos do Android não funciona.
Claro, também pode haver razões relacionadas ao dispositivo Android, como configurações incorretas, sistema operacional Android desatualizado, etc.
Para ajudá-lo a se livrar desse problema, reunimos alguns métodos neste artigo que comprovadamente funcionam. Normalmente, você não tem certeza sobre o motivo exato pelo qual a transferência de arquivos do Android não funciona no Mac / Windows. Portanto, você pode tentar esses métodos um por um para encontrar a solução certa.
Corrigir a transferência de arquivos do Android que não funciona no macOS
Atualização de abril de 2024:
Agora você pode evitar problemas com o PC usando esta ferramenta, como protegê-lo contra perda de arquivos e malware. Além disso, é uma ótima maneira de otimizar seu computador para obter o máximo desempenho. O programa corrige erros comuns que podem ocorrer em sistemas Windows com facilidade - sem necessidade de horas de solução de problemas quando você tem a solução perfeita ao seu alcance:
- Passo 1: Baixar Ferramenta de Reparo e Otimização de PC (Windows 10, 8, 7, XP e Vista - Certificado Microsoft Gold).
- Passo 2: clique em “Iniciar digitalização”Para localizar os problemas do registro do Windows que podem estar causando problemas no PC.
- Passo 3: clique em “Reparar tudo”Para corrigir todos os problemas.
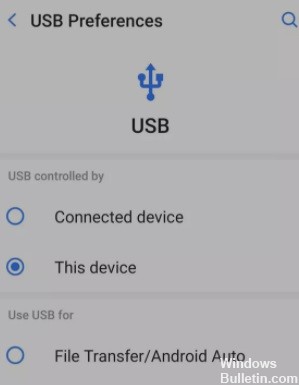
Mude o seu telefone para o modo de transferência de arquivos
Na maioria das vezes, quando o Android File Transfer não consegue se conectar, é porque o telefone não está configurado corretamente para a transferência de arquivos.
Quando um telefone Android é conectado a uma porta USB, a maioria dos telefones carrega por padrão. Isso ocorre independentemente da porta USB à qual o telefone está conectado, seja uma porta USB do computador ou um carregador de parede.
O processo é semelhante na maioria dos telefones Android, embora, como sempre, você tenha que agir de maneira um pouco diferente. Deslize para baixo na barra de notificação e toque em Sistema Android - Carregue este dispositivo via USB -> Toque para mais opções -> Transferência de Arquivos / Android Auto.
Verifique o cabo USB
Freqüentemente, o cabo USB é o culpado. Verifique o comprimento do cabo quanto a cortes, rachaduras ou dobras nos conectores. Você também pode tentar um cabo diferente para ver se obtém melhores resultados.
Experimente uma porta USB diferente
Às vezes, quando uma porta USB não funciona corretamente, você pode ter problemas. Se você alterar a porta, poderá obter melhores resultados.
Reinicie seu telefone / mac / bot
É um clichê, mas funciona. Experimente desligar o telefone ou Mac ou ambos e ligá-los novamente.
Atualize seu macOS
Se você não atualiza o software do Mac há algum tempo, certifique-se de ter as atualizações mais recentes do sistema operacional. É sempre uma boa ideia verificar se você está usando o melhor e mais recente software disponível.
Reinstale a transferência de arquivos do Android
É sempre possível que o próprio aplicativo esteja corrompido ou danificado. Nesse caso, basta arrastar o aplicativo para a lixeira e reinstalá-lo a partir do site mencionado acima.
Ativar a depuração de USB
A depuração USB é um modelo de desenvolvimento para Android que desbloqueia muitos recursos que não estão disponíveis para os consumidores. Em alguns telefones, as transferências de arquivos podem ficar ocultas por trás das opções do desenvolvedor, o que pode ser uma boa maneira de tentar.
Dica do especialista: Esta ferramenta de reparo verifica os repositórios e substitui arquivos corrompidos ou ausentes se nenhum desses métodos funcionar. Funciona bem na maioria dos casos em que o problema é devido à corrupção do sistema. Essa ferramenta também otimizará seu sistema para maximizar o desempenho. Pode ser baixado por Clicando aqui
Perguntas Frequentes
A Transferência de arquivos do Android funciona com Catalina?
É perceptível que o Android File Transfer não é compatível com a nova versão do macOS, que é o Catalina, como seu software de 32 bits. A versão Catalina agora requer que todos os aplicativos e software sejam de 64 bits para funcionar.
Como faço para que meu Mac reconheça meu telefone Android?
- Toque no botão "Menu" no seu dispositivo Android e toque em "Configurações".
- Toque em “Aplicativos” e depois em “Desenvolvimento”.
- Toque em "Depuração USB".
- Conecte seu dispositivo Android ao Mac com um cabo USB.
Como abro a Transferência de arquivos do Android no meu Mac?
- Baixe o aplicativo.
- Abra AndroidFileTransfer.dmg.
- Arraste Android File Transfer para o app.
- Use o cabo USB que veio com o seu dispositivo Android e conecte-o ao seu Mac.
- Clique duas vezes em Transferência de arquivos do Android.
- Navegue pelos arquivos e pastas em seu dispositivo Android e copie-os.
Por que meu dispositivo Android não se conecta ao meu Mac?
Em primeiro lugar, certifique-se de que o problema não é com o cabo em si. Verifique e certifique-se de que não está quebrado ou danificado. Se possível, use um cabo diferente para testar a conexão. Se funcionar, significa que o cabo que você tentou antes está com defeito e precisa ser substituído.


