Atualizado 2024 abril: Pare de receber mensagens de erro e deixe seu sistema mais lento com nossa ferramenta de otimização. Adquira agora em este link
- Baixe e instale a ferramenta de reparo aqui.
- Deixe-o escanear seu computador.
- A ferramenta irá então consertar seu computador.

Por que minha janela de visualização fica tão lenta quando tento editar meu projeto? Antes de responder a essa pergunta, você deve saber que todo software de edição de vídeo sofre de algum grau de atraso ou queda de quadro - isso é normal.
Quando um vídeo é reproduzido na janela de visualização, ele não é reproduzido como um vídeo no computador ou na TV. Na verdade, ele é descompactado em tempo real e, a cada segundo, o processador e a placa de vídeo fazem milhões de cálculos.
Quanto mais o vídeo for compactado, mais difícil será descompactá-lo em tempo real. É por isso que o vídeo GoPro pode ser muito lento porque é supercomprimido. Por outro lado, você pode reproduzir vídeos AVI descompactados muito grandes que são reproduzidos sem problemas na janela de visualização.
Quando você reproduz um vídeo na janela de visualização, geralmente tem várias trilhas de vídeo diferentes sendo reproduzidas ao mesmo tempo, e algumas dessas trilhas também têm efeitos de vídeo aplicados. São muitas informações diferentes que devem ser calculadas em 25 ou até 60 quadros por segundo! Existe uma maneira muito simples de entender tudo isso. Quanto tempo normalmente leva para um computador renderizar um vídeo de 5 minutos? Digamos que demore 10 ou 15 minutos.
Por que o Sony Vegas Preview fica atrás do Windows?
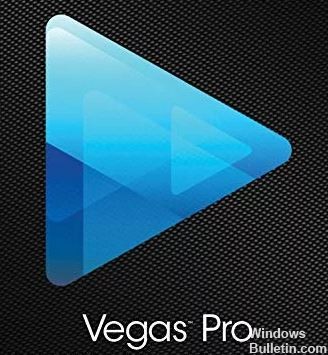
Esse problema se tornou uma grande epidemia quando as pessoas começaram a trocar de câmeras de definição padrão por filmadoras AVCHD, mas ainda estavam usando seu computador antigo com processador dual-core. O vídeo Full HD 1080p é até seis vezes maior em tamanho do que o vídeo de definição padrão usado em DVDs.
Isso significa que sua CPU (a CPU é o cérebro do seu computador) tem que trabalhar seis vezes mais para reproduzir um vídeo durante a edição em Vegas. Em um computador antigo, o vídeo HD 1080p praticamente congela todo o computador.
O outro grande problema com as filmadoras HD é o codec de vídeo que elas usam para armazenar seu vídeo. A grande maioria das câmeras usa o codec de vídeo AVCHD H.264, que é altamente compactado. Isso significa que Vegas ainda tem muito trabalho a fazer para “decodificar” o vídeo conforme ele é reproduzido em tempo real - o que certamente contribui para o problema de lag.
Se você converter um vídeo AVCHD em um codec .avi descompactado antes de importá-lo para o Vegas, verá uma melhora significativa na qualidade de reprodução, mas esse método requer muito espaço no disco rígido. O vídeo não compactado é ENORME - o vídeo AVCHD pode ir de algumas centenas de megabytes a gigabytes de tamanho de arquivo - esta é uma situação realmente complicada.
A coisa mais importante que você pode fazer para melhorar a reprodução em Vegas é garantir que seu computador tenha pelo menos um processador moderno de 4 núcleos com velocidade GHz decente. Se você estiver usando um computador mais antigo, é hora de comprar um novo se realmente quiser editar vídeos em HD.
Todos os outros componentes do seu computador também têm um grande impacto na qualidade da reprodução de vídeo no Sony Vegas. Você também deve considerar uma GPU (processador gráfico) decente, discos rígidos rápidos e limpos e bastante RAM (memória de acesso aleatório). Sony Vegas e outros softwares de edição de vídeo estão usando cada vez mais o poder de sua GPU para acelerar a renderização e aprimorar a reprodução da janela de visualização.
Para corrigir o atraso de visualização do Sony Vegas no Windows
Atualização de abril de 2024:
Agora você pode evitar problemas com o PC usando esta ferramenta, como protegê-lo contra perda de arquivos e malware. Além disso, é uma ótima maneira de otimizar seu computador para obter o máximo desempenho. O programa corrige erros comuns que podem ocorrer em sistemas Windows com facilidade - sem necessidade de horas de solução de problemas quando você tem a solução perfeita ao seu alcance:
- Passo 1: Baixar Ferramenta de Reparo e Otimização de PC (Windows 10, 8, 7, XP e Vista - Certificado Microsoft Gold).
- Passo 2: clique em “Iniciar digitalização”Para localizar os problemas do registro do Windows que podem estar causando problemas no PC.
- Passo 3: clique em “Reparar tudo”Para corrigir todos os problemas.
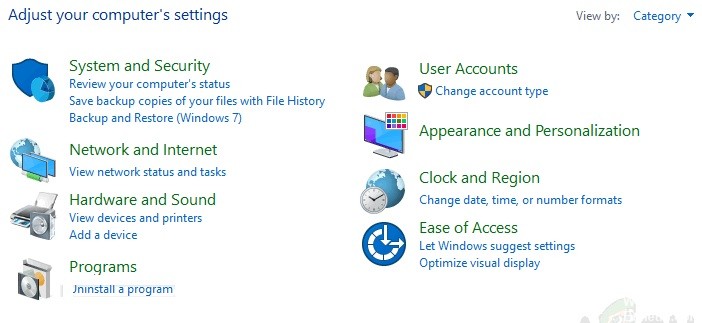
Alterar o valor de visualização de RAM dinâmica
Por algum motivo, a configuração de visualização de RAM pode não corresponder à mídia em seu projeto, o que pode causar esse erro. Siga estas etapas para resolver o problema:
- Clique em Iniciar, encontre o Vegas Pro e execute-o.
- Importe o arquivo de vídeo clicando em Arquivo -> Importar -> Multimídia. Selecione o arquivo de vídeo que deseja editar.
- Arraste o arquivo de vídeo para a faixa de vídeo.
- Toque em Opções -> Preferências.
- Selecione a guia Vídeo.
- Altere o valor máximo da Visualização de RAM dinâmica (MB) para 0 (zero). Normalmente definido como 200.
- Clique em Aplicar e OK.
- Assista o vídeo. Isso pode resolver seu problema.
Habilitando a renderização multi-thread
Pode ocorrer um problema porque Vegas Pro usa apenas um núcleo de CPU. Como resultado, os núcleos restantes no Vegas Pro não são usados para processamento rápido de vídeo para tornar a visualização do vídeo suave. Siga esses passos:
- Clique em Iniciar, encontre o Vegas Pro e execute-o.
- Importe o arquivo de vídeo clicando em Arquivo -> Importar -> Multimídia. Selecione o arquivo de vídeo que deseja editar.
- Arraste o arquivo de vídeo para a faixa de vídeo.
- Clique no botão Configurações e, enquanto mantém pressionadas as teclas Ctrl + Shift, clique no botão Configurações. Isso ativará uma nova guia chamada Interno em Preferências.
- Selecione a guia Interna.
- Na linha “Mostrar apenas predefinições”, digite “Incluir vários”.
- Insira um valor True. Clique em Aplicar -> OK.
- Assista o vídeo. Isso pode resolver seu problema.
Alterar a configuração de visualização
Às vezes, uma configuração de visualização fixa pode sobrecarregar seu computador quando você precisa processá-la a tempo. É por isso que uma configuração de visualização que não sobrecarregue o seu PC e seja suficiente para o processamento é sempre ideal. Veja como fazer:
- Clique em Iniciar, encontre o Vegas Pro e execute-o.
- Importe o arquivo de vídeo clicando em Arquivo -> Importar -> Multimídia.
- Selecione o arquivo de vídeo que deseja editar.
- Arraste o arquivo de vídeo para a faixa de vídeo.
- Clique em Visualizar / Melhor / Bonito -> Visualizar -> Vizinhança. Essa configuração geralmente é definida como Visualizar (Auto). Veja o vídeo.
Reinstalando Sony Vegas
Se nenhuma das soluções acima funcionou, qualquer uma delas pode estar causando o problema. Portanto, para reinstalar o Vegas Pro perfeitamente, siga estas etapas.
- Clique em Iniciar, encontre o Painel de Controle e inicie-o.
- Em Programas, clique em Desinstalar um programa.
- Encontre Vegas na barra de pesquisa. Clique duas vezes nele e desinstale-o.
- Reinstale o Vegas Pro como você o instalou da primeira vez.
- Execute o Vegas Pro e reproduza qualquer vídeo do seu projeto em Vegas. Isso deve finalmente resolver seu problema.
Dica do especialista: Esta ferramenta de reparo verifica os repositórios e substitui arquivos corrompidos ou ausentes se nenhum desses métodos funcionar. Funciona bem na maioria dos casos em que o problema é devido à corrupção do sistema. Essa ferramenta também otimizará seu sistema para maximizar o desempenho. Pode ser baixado por Clicando aqui
Perguntas Frequentes
Por que minha visualização está atrasada em Sony Vegas?
A grande maioria das câmeras usa o codec de vídeo AVCHD H. 264, que possui uma alta taxa de compressão. Isso significa que Vegas tem muito mais trabalho a fazer para "decodificar" o vídeo durante a reprodução ao vivo, o que certamente contribui para o problema de lag.
Quanta RAM você precisa para o Sony Vegas?
Você não precisa de 16 GB para editar vídeos de jogos no Sony Vegas Pro. 8 GB é bom o suficiente para todos os jogos no mercado, e será por anos porque os jogos foram projetados para consoles.
Como faço para que meus vídeos parem de atrasar?
- Reinstale o driver do dispositivo.
- Corrija o vídeo com o VLC Media Player.
- Verifique as mudanças de hardware.
- Desative a decodificação de hardware.
- Reduza o tamanho e a resolução do vídeo.
- Recarregue / copie seu vídeo.
- Use a melhor ferramenta de reparo de vídeo disponível.
Como acelerar a renderização do Sony Vegas?
- Reduza a velocidade de transferência.
- Remova efeitos / faixas indesejados.
- Feche os aplicativos.
- Deixe o computador sozinho.
- Defina a configuração de prioridade para "Alta".
- Ative a aceleração da GPU.
- Reduza a qualidade do vídeo na visualização.
- Selecione o tipo correto de codec de vídeo.


