Atualizado 2024 abril: Pare de receber mensagens de erro e deixe seu sistema mais lento com nossa ferramenta de otimização. Adquira agora em este link
- Baixe e instale a ferramenta de reparo aqui.
- Deixe-o escanear seu computador.
- A ferramenta irá então consertar seu computador.

Você está em uma reunião online com o Zoom, mas descobriu que seu microfone não está funcionando e seus colegas de equipe não conseguem ouvi-lo? Você está se perguntando o que há de errado com o microfone ou áudio no aplicativo Zoom do seu computador? Descubra a resposta neste post, onde explicamos como consertar o microfone do Zoom que não funciona em seu computador com Windows 10.
Muitos usuários do Zoom conseguem fazer seu microfone funcionar com as seguintes correções. O áudio desempenha um papel importante em chamadas de longa distância e videoconferências. Hoje, com quase metade da população mundial trabalhando remotamente por causa da pandemia de COVID-19, se o sistema parar de funcionar para alguém, o inferno explodirá. Você não precisa tentar todos eles, apenas percorra a lista até encontrar um que resolva o seu problema.
O que causa problemas de dimensionamento do microfone no Windows 10

A causa mais comum de o microfone zoom não funcionar é um driver de áudio desatualizado ou com defeito. Para manter seus dispositivos de áudio em perfeitas condições, você precisa instalar o driver de áudio mais recente.
Se o microfone não for detectado no modo de zoom, pode haver vários motivos para isso:
- Seu microfone está mudo.
- O microfone está desligado nas configurações do dispositivo.
- O microfone ou alto-falantes incorretos foram selecionados em Zoom.
- O organizador da reunião desativou o som de todo o resto.
- Interferência de outros programas.
- Problemas com equipamento de microfone.
- Drivers de dispositivo desatualizados.
Veja como corrigir o problema do microfone Zoom no Windows 10
Atualização de abril de 2024:
Agora você pode evitar problemas com o PC usando esta ferramenta, como protegê-lo contra perda de arquivos e malware. Além disso, é uma ótima maneira de otimizar seu computador para obter o máximo desempenho. O programa corrige erros comuns que podem ocorrer em sistemas Windows com facilidade - sem necessidade de horas de solução de problemas quando você tem a solução perfeita ao seu alcance:
- Passo 1: Baixar Ferramenta de Reparo e Otimização de PC (Windows 10, 8, 7, XP e Vista - Certificado Microsoft Gold).
- Passo 2: clique em “Iniciar digitalização”Para localizar os problemas do registro do Windows que podem estar causando problemas no PC.
- Passo 3: clique em “Reparar tudo”Para corrigir todos os problemas.
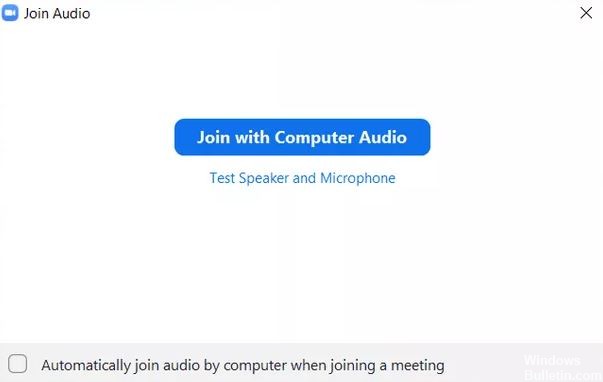
Reinicie o seu computador
Em muitos casos, este é um problema temporário e uma simples reinicialização restaurará o som no aplicativo Zoom.
- Primeiro, feche o aplicativo Zoom e abra-o novamente.
- Verifique se o microfone está funcionando.
- Se o som do zoom ainda não funcionar, reinicie o computador.
Conectando áudio
Embora o Zoom sugira o uso de áudio do computador antes de entrar em uma reunião, às vezes as pessoas perdem uma aula. Este pode ser o motivo pelo qual outras pessoas não podem ouvi-lo.
- Para resolver este problema, clique na opção “Entrar no Áudio” na parte inferior da janela da reunião.
- Na janela pop-up, clique em Ingressar com o áudio do computador.
Áudio ininteligível
Às vezes, não há problema. Acontece que nosso microfone em Zoom está abafado e, portanto, não está funcionando. Quando isso acontecer, você verá uma linha vermelha no ícone do microfone no aplicativo Zoom.
- Pressione o botão para restaurar o som.
- Você também pode pressionar a barra de espaço para silenciar o microfone.
Mudando o microfone
Você também pode tentar alterar o microfone usado no aplicativo Zoom. Para fazer isso, siga estas etapas antes de entrar na reunião:
- No aplicativo Zoom, clique no ícone de configurações no canto superior direito.
- No painel esquerdo, clique na guia Áudio. Clique na lista suspensa ao lado do microfone. Troque o microfone. Você também pode testá-lo clicando no botão “Test Mic”. Se o áudio funcionar corretamente, uma barra de progresso aparecerá ao lado da alteração do nível de entrada.
- Reinicie o aplicativo Zoom. Se você estiver em uma reunião, clique na pequena seta ao lado da opção Mudo / Com som na barra inferior da tela da reunião. Selecione outro microfone da lista.
Alteração das configurações avançadas de som do zoom
Se o problema persistir, você pode querer dar uma olhada nas configurações de som avançadas que o Zoom oferece. Embora tenham sido projetados principalmente para reduzir o ruído de fundo e melhorar o som, às vezes são responsáveis por som ruim ou problemas de som semelhantes no Zoom. Então dê uma olhada neles.
- Inicie o aplicativo Zoom e clique no ícone Configurações.
- Clique na guia “Áudio”. Clique em “Avançado” na parte inferior da guia “Áudio”.
- Clique nas caixas suspensas ao lado de cada opção. Mude de “Auto” para “Reduzir” ou desative cada opção individualmente. Certifique-se de que o microfone funciona.
- Você também pode marcar a caixa ao lado de “Mostrar na reunião para ativar o som do microfone original.
- Volte e você verá uma nova opção Ativar / Desativar som original na parte superior. Clique nele para alterá-lo.
Dê acesso ao microfone Zoom
Se o aplicativo Zoom não tiver permissão para usar o microfone no Windows, ele não funcionará. Portanto, você precisa verificar as configurações de privacidade do Windows e permitir o acesso.
- Abra as configurações do computador com Windows 10. Você pode usar a tecla Windows + I atalho para abrir as configurações.
- Vá para a privacidade.
- Role para baixo na barra lateral esquerda e clique no botão Microfone.
- Marque as caixas “Permitir que aplicativos da área de trabalho acessem o microfone” e “Permitir que aplicativos da Microsoft Store acessem o microfone”. Role para baixo e verifique se o Zoom tem acesso ao microfone.
Dica do especialista: Esta ferramenta de reparo verifica os repositórios e substitui arquivos corrompidos ou ausentes se nenhum desses métodos funcionar. Funciona bem na maioria dos casos em que o problema é devido à corrupção do sistema. Essa ferramenta também otimizará seu sistema para maximizar o desempenho. Pode ser baixado por Clicando aqui
Perguntas Frequentes
Por que meu microfone não funciona com o Zoom?
Vá para Configurações -> Aplicativos e notificações -> Permissões de aplicativos ou Gerenciador de permissões -> Microfone e ative o botão de alternância para Zoom.
Como faço para corrigir o microfone no Windows 10?
O Windows 10 possui uma ferramenta de diagnóstico integrada que tenta localizar e corrigir problemas de áudio automaticamente. Para acessá-lo, vá para Configurações -> Atualizações e segurança -> Solução de problemas. Selecione o solucionador de problemas de gravação de som, clique em Executar solucionador de problemas e siga as instruções na tela.
Por que ninguém me ouve quando eu amplio meu computador?
Se ninguém pode ouvi-lo, pode ser porque você se esqueceu de compartilhar seu áudio. Nesse caso, toque na tela para abrir o menu inferior. Em caso afirmativo, clique na tela e observe o ícone do microfone no canto inferior esquerdo. Se for vermelho e tiver uma linha, você está sem som.
O Zoom funciona no Windows 10?
Você pode usar o Zoom em um PC com Windows 10 por meio do aplicativo cliente oficial Zoom Meetings. O aplicativo Zoom está disponível para download gratuito aqui. Depois de instalar o aplicativo Zoom, inicie o aplicativo e clique no botão "Participar da reunião" para entrar na reunião sem fazer login. Se você deseja fazer login e iniciar ou agendar sua reunião, clique em Login.


