Atualizado em maio 2024: Pare de receber mensagens de erro e deixe seu sistema mais lento com nossa ferramenta de otimização. Adquira agora em este link
- Baixe e instale a ferramenta de reparo aqui.
- Deixe-o escanear seu computador.
- A ferramenta irá então consertar seu computador.
Quando você navega para uma pasta compartilhada em um computador Windows em uma rede, pode precisar de permissões para acessá-lo. Uma caixa de diálogo é exibida na qual você pode solicitar um nome de usuário e senha. Se você inserir uma pasta de trabalho, poderá alterá-la na próxima vez que tentar abrir essa pasta. Na GUI do Windows, não há opções para alterar as informações de identificação de um compartilhamento de rede.
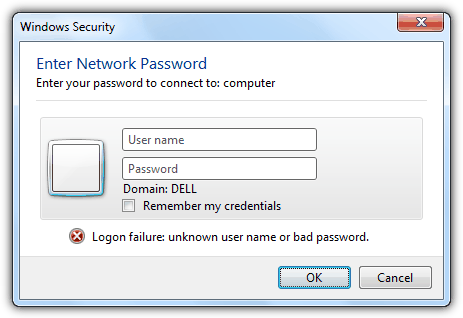
Para editar um usuário conectado a uma rede pasta, você deve usar o comando net use. A primeira coisa que você precisa fazer é desconectar-se do compartilhamento, o que acontece com o seguinte comando:
uso líquido \\ compartilhamento / d
Isso removerá o compartilhamento que seu computador está acessando. Agora você pode usar o seguinte comando para se conectar ao compartilhamento com outro usuário:
net use \\ compartilhamento \ pasta senha / usuário: conta
onde a senha é a senha atual usada pela conta para conectar-se à pasta compartilhada. O nome da conta é um usuário válido do Windows no computador em que você está tentando navegar.
Atualização de maio de 2024:
Agora você pode evitar problemas com o PC usando esta ferramenta, como protegê-lo contra perda de arquivos e malware. Além disso, é uma ótima maneira de otimizar seu computador para obter o máximo desempenho. O programa corrige erros comuns que podem ocorrer em sistemas Windows com facilidade - sem necessidade de horas de solução de problemas quando você tem a solução perfeita ao seu alcance:
- Passo 1: Baixar Ferramenta de Reparo e Otimização de PC (Windows 10, 8, 7, XP e Vista - Certificado Microsoft Gold).
- Passo 2: clique em “Iniciar digitalização”Para localizar os problemas do registro do Windows que podem estar causando problemas no PC.
- Passo 3: clique em “Reparar tudo”Para corrigir todos os problemas.
Para tornar o acesso aos recursos de rede compartilhados mais eficiente, você pode criar um atalho para uma pasta compartilhada por outro PC ou dispositivo de rede. O processo de criação desse tipo de atalho é chamado de mapeamento de uma unidade de rede. Uma unidade de rede mapeada possui as seguintes propriedades:
- Tem uma letra de unidade que é mapeada como qualquer outra partição no seu sistema.
- Aponta para uma pasta de rede compartilhada.
- Apenas recursos na sua rede são referenciados.
- Você precisa das credenciais apropriadas para efetuar login.
Pasta compartilhada do mapa
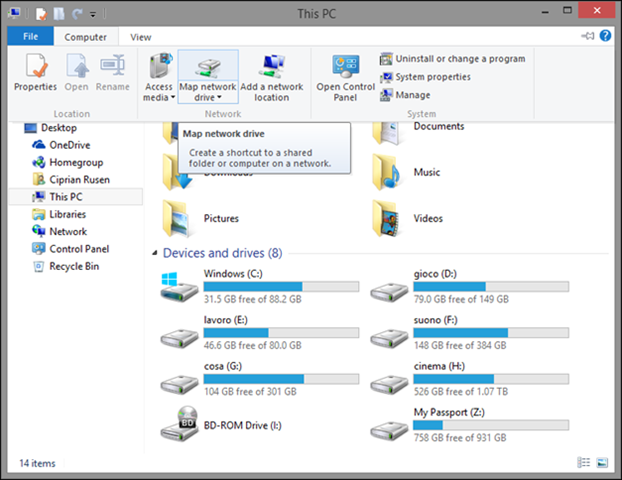
Você deve mapear a pasta compartilhada em cada computador para usar credenciais diferentes.
- Em Meu computador, clique em Ferramentas (oculto por padrão, exibido pressionando ALT), Mapear unidade de rede, digite o caminho para a unidade e clique em Conectar-se a vários identificadores abaixo.
- Para que as informações de identificação sejam aceitas, o formato correto para o nome de usuário é selecionado:
- \\ SERVERNAME \ nome de usuário
- Em seguida, apenas a senha normal da conta.
Usar Meus Locais de Rede
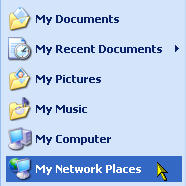
O servidor é o computador no qual a pasta compartilhada está armazenada e o nome do compartilhamento é o nome dado à pasta compartilhada quando o compartilhamento está configurado.
Outra maneira de conectar-se a recursos de rede compartilhados é usar a janela Meus locais de rede. Se você usar a janela Meus locais de rede, poderá criar um atalho que facilite o acesso a um recurso compartilhado. Você pode acessar o recurso compartilhado clicando duas vezes em um atalho, em vez de precisar digitar seu endereço sempre que desejar se conectar.
- Você pode acessar esta janela selecionando Iniciar, Meus locais de rede.
- Se você não vir essa opção, talvez seja necessário torná-la visível acessando as propriedades da barra de tarefas. Clique com o botão direito do mouse em qualquer lugar da barra de tarefas e selecione Propriedades.
- Clique na guia Menu Iniciar e, em seguida, clique no botão Personalizar.
- Na guia Avançado, verifique se há uma marca de seleção ao lado de Meus locais de rede.
- Se a janela Meus locais de rede estiver aberta, selecione Adicionar locais de rede na lista de tarefas à esquerda.
- Clique em Avançar, clique em Selecionar outro local de rede e, em seguida, clique em Avançar novamente.
Usando o prompt de comando

Você pode especificá-lo na linha de comando usando o comando net.
uso líquido : \\ \ /DO UTILIZADOR: \ / PERSISTENTE: SIM
Você também pode especificar várias credenciais usando a interface gráfica do usuário do Windows Explorer. Na caixa de diálogo Map Network Drive, há uma caixa de seleção para “Connect using different credentials”.
Nota: Se a barra de menus não for exibida no Windows Explorer, pressione ALT para exibi-la.
https://superuser.com/questions/727944/accessing-a-windows-share-with-a-different-username
Dica do especialista: Esta ferramenta de reparo verifica os repositórios e substitui arquivos corrompidos ou ausentes se nenhum desses métodos funcionar. Funciona bem na maioria dos casos em que o problema é devido à corrupção do sistema. Essa ferramenta também otimizará seu sistema para maximizar o desempenho. Pode ser baixado por Clicando aqui

CCNA, Desenvolvedor da Web, Solucionador de problemas do PC
Eu sou um entusiasta de computador e pratico profissional de TI. Eu tenho anos de experiência atrás de mim em programação de computadores, solução de problemas de hardware e reparo. Eu me especializei em Desenvolvimento Web e Design de Banco de Dados. Eu também tenho uma certificação CCNA para Design de Rede e Solução de Problemas.

