Atualizado 2024 abril: Pare de receber mensagens de erro e deixe seu sistema mais lento com nossa ferramenta de otimização. Adquira agora em este link
- Baixe e instale a ferramenta de reparo aqui.
- Deixe-o escanear seu computador.
- A ferramenta irá então consertar seu computador.
Hoje em dia, nem todos estão conectados ao pacote Microsoft Office, pois cada vez mais soluções gratuitas baseadas em nuvem estão chegando ao mercado. Você pode estar acostumado a criar apresentações em PowerPoint, mas sabia que o Apresentações Google oferece uma plataforma de apresentação gratuita? Hoje, revisaremos esta solução alternativa simples para adicionar áudio à sua próxima apresentação do Google Slides.
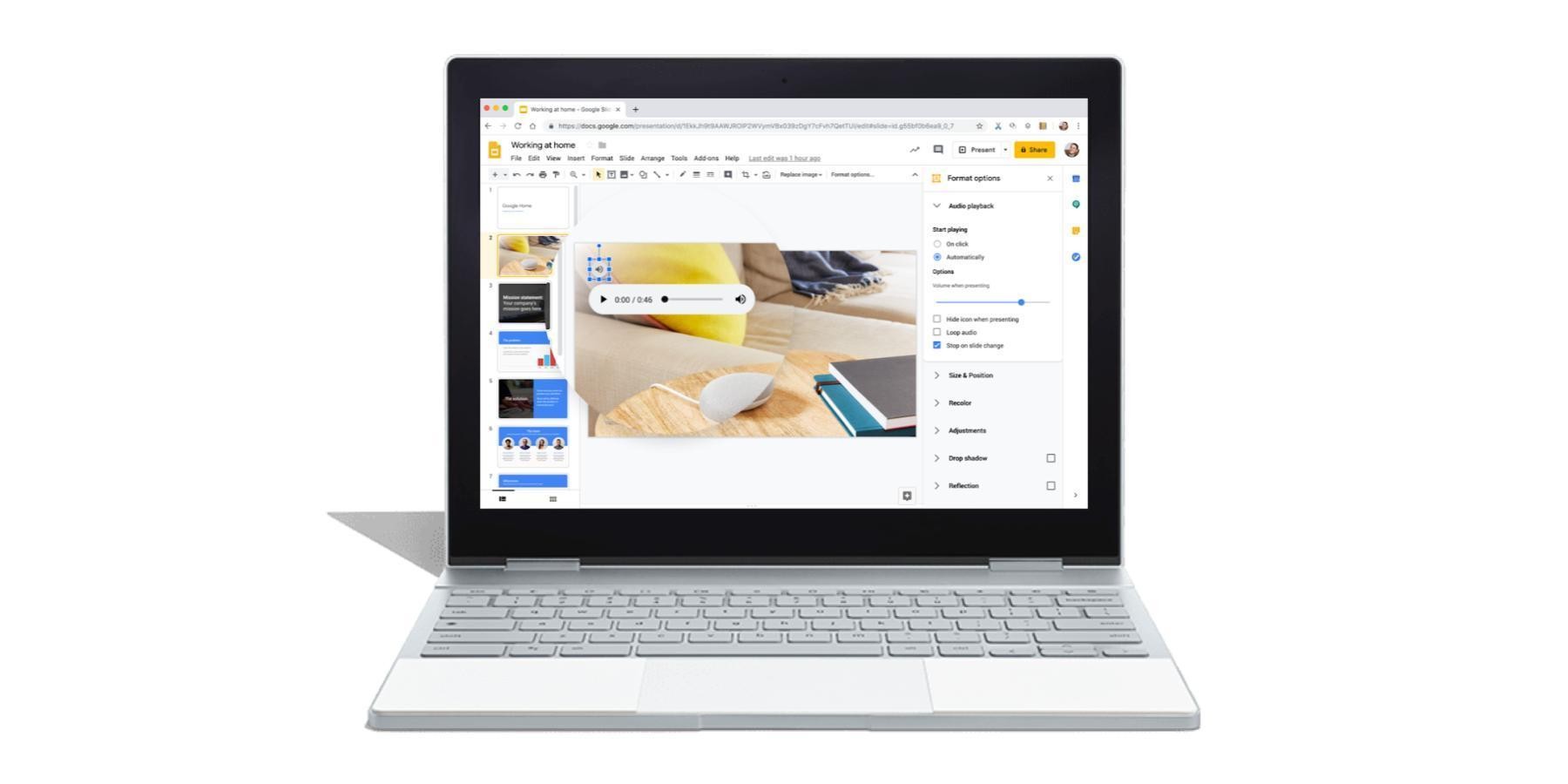
Por padrão, os slides não suportam arquivos de áudio, mas podem gravar trilhas de serviços de áudio online como Spotify ou Soundcloud, ou mesmo de um vídeo do YouTube com esta solução. Vamos começar imediatamente.
Importância do áudio nas apresentações
O áudio pode dar vida às suas apresentações, especialmente em um quiosque em que as apresentações de slides são transmitidas de forma autônoma em um loop infinito. Se você mudou recentemente do Microsoft PowerPoint ou do Keynote para o Apresentações Google, um recurso importante que pode estar faltando no Apresentações Google é o áudio.
O Keynote e o PowerPoint tornam muito mais fácil adicionar áudio a uma apresentação. Você pode integrar arquivos de música MP3 que são reproduzidos em segundo plano durante a apresentação ou pode gravar sua própria nota de voz sincronizada com o tempo de cada slide.
Opções de formato de áudio para o Apresentações Google
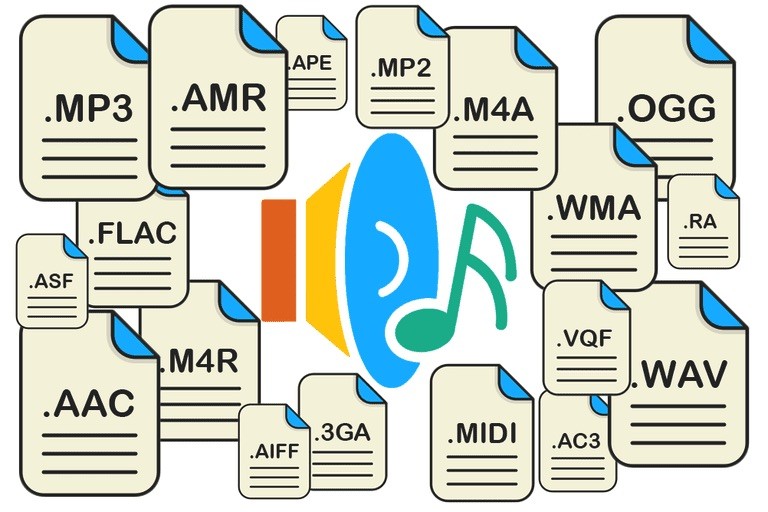
Existem alguns ajustes que você pode fazer no seu arquivo de áudio depois de inserido no slide.
Isso é semelhante às opções que você vê nos vídeos.
Quando o ícone do alto-falante é selecionado (com as barras azuis), você pode clicar e arrastá-lo para o local desejado.
Você também pode clicar em OPÇÕES DE FORMATO na barra de ferramentas. (Este menu de contexto só é exibido quando o objeto é selecionado.)
Um menu lateral aparecerá, oferecendo algumas opções de reprodução.
Como adicionar voiceover de áudio e música ao Google Slides
Como adicionar seu próprio arquivo de áudio ao Apresentações Google
Se você preferir usar seu próprio arquivo de áudio ou outro arquivo de áudio que possa usar em sua apresentação, converta seus arquivos de áudio MP3 e WAV para o formato de vídeo MP4. Quando seu arquivo de áudio é convertido em vídeo, é fácil inserir áudio no Apresentações Google.
Antes de começar, certifique-se de gravar seu próprio arquivo de áudio ou baixar um arquivo de áudio gratuito.
Atualização de abril de 2024:
Agora você pode evitar problemas com o PC usando esta ferramenta, como protegê-lo contra perda de arquivos e malware. Além disso, é uma ótima maneira de otimizar seu computador para obter o máximo desempenho. O programa corrige erros comuns que podem ocorrer em sistemas Windows com facilidade - sem necessidade de horas de solução de problemas quando você tem a solução perfeita ao seu alcance:
- Passo 1: Baixar Ferramenta de Reparo e Otimização de PC (Windows 10, 8, 7, XP e Vista - Certificado Microsoft Gold).
- Passo 2: clique em “Iniciar digitalização”Para localizar os problemas do registro do Windows que podem estar causando problemas no PC.
- Passo 3: clique em “Reparar tudo”Para corrigir todos os problemas.
Adicione arquivos de áudio ao Google Slide usando um serviço de streaming on-line baseado na web.
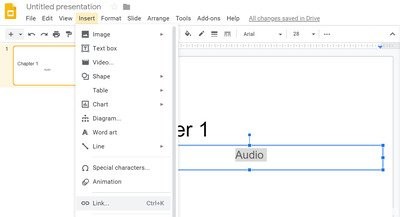
A maneira mais fácil de adicionar música à apresentação do Apresentações Google é vincular a uma faixa de um serviço de música on-line, como Spotify, Soundcloud ou Grooveshark.
- Abra uma apresentação do Apresentações Google no seu navegador da Web e selecione o slide ao qual você deseja adicionar músicas.
- Selecione Inserir> Caixa de texto no menu ou clique no botão Caixa de texto na barra de ferramentas. Clique em qualquer lugar do slide para criar automaticamente uma caixa de texto.
- Acesse seu serviço de música on-line favorito, encontre o título que deseja usar em sua apresentação e siga as instruções de serviço para copiar o link.
- Retorne ao seu slide e cole o link da trilha na caixa de texto que você acabou de criar.
- Clique na ferramenta de seta, redimensione a caixa de texto e mova-a para a posição desejada no slide.
- Para ler sua apresentação, escolha Exibir> Mostrar no menu. Quando a apresentação for exibida, clique no link para iniciar a música. O arquivo é aberto e lido em uma guia separada no navegador até você fechá-lo.
Adicionando arquivos de áudio ao Apresentações Google com o vídeo do YouTube
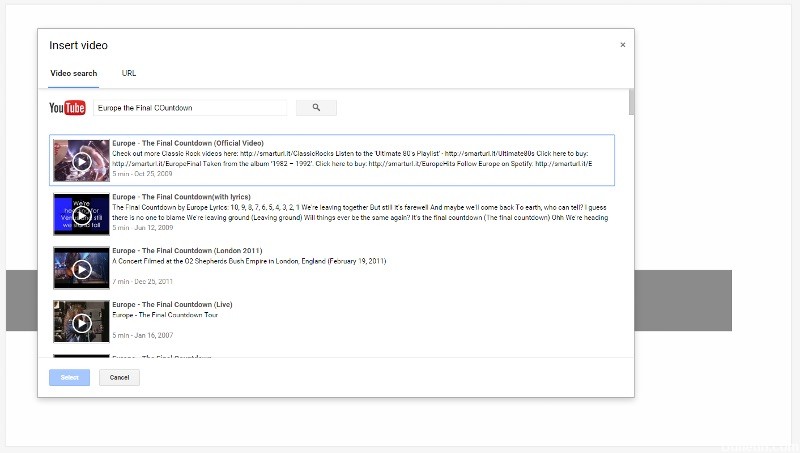
Com o slide do Google, você pode inserir vídeos do YouTube em seu slide. Este método insere vídeo real, e você só pode ter áudio no slide, ocultando o vídeo atrás da imagem ou redimensionando-o no pequeno ícone para que ele não distraia seu público. Siga as etapas abaixo para integrar o vídeo do YouTube à sua apresentação de slides do Google.
- Inicie o seu navegador e vá para o YouTube.
- Digite sua solicitação de vídeo na caixa de pesquisa do YouTube.
- Clique no vídeo que você deseja incorporar no seu slide e escolha Copiar para copiar o link da URL para a área de transferência.
- Abra o Google Slide
- Selecione sua apresentação e vá para o slide ao qual você deseja adicionar um som.
- Navegue para Inserir e selecione Vídeo no menu suspenso. Uma nova janela Inserir Vídeo é aberta.
- Cole o URL do YouTube, insira o link do URL do YouTube e clique no botão Selecionar.
- Após a edição, uma miniatura do vídeo aparecerá no seu slide.
https://www.experts-exchange.com/articles/18483/Audio-in-Google-Slides.html
Dica do especialista: Esta ferramenta de reparo verifica os repositórios e substitui arquivos corrompidos ou ausentes se nenhum desses métodos funcionar. Funciona bem na maioria dos casos em que o problema é devido à corrupção do sistema. Essa ferramenta também otimizará seu sistema para maximizar o desempenho. Pode ser baixado por Clicando aqui

CCNA, Desenvolvedor da Web, Solucionador de problemas do PC
Eu sou um entusiasta de computador e pratico profissional de TI. Eu tenho anos de experiência atrás de mim em programação de computadores, solução de problemas de hardware e reparo. Eu me especializei em Desenvolvimento Web e Design de Banco de Dados. Eu também tenho uma certificação CCNA para Design de Rede e Solução de Problemas.

