Atualizado 2024 abril: Pare de receber mensagens de erro e deixe seu sistema mais lento com nossa ferramenta de otimização. Adquira agora em este link
- Baixe e instale a ferramenta de reparo aqui.
- Deixe-o escanear seu computador.
- A ferramenta irá então consertar seu computador.
Por padrão, o idioma de um navegador Microsoft Edge é regional; onde quer que você esteja no mundo, seu navegador exibirá o idioma que é falado principalmente lá. No entanto, algumas pessoas falam um ou mais idiomas além do idioma nativo e preferem um ou outro. Para alterar o idioma padrão exibido em um navegador da Internet, faça uma seleção na lista abaixo e siga as instruções.

No Windows 10, a nova versão do Microsoft Edge, baseada no mecanismo Chromium proprietário do Google, permite que você instale idiomas adicionais para alterar o idioma de exibição padrão (incluindo configurações e mensagens) para corresponder ao idioma que você entende. A capacidade de adicionar pacotes de idiomas adicionais também permite que o navegador verifique a ortografia em vários idiomas.
Este tutorial do Windows 10 o guiará pelas etapas para adicionar novos idiomas à versão Chromium do Microsoft Edge. Também explicaremos as etapas que você precisa seguir para alterar o idioma do navegador e gerenciar outras configurações, como tradução de conteúdo e verificação ortográfica.
Adicionando um idioma suportado ao Microsoft Edge
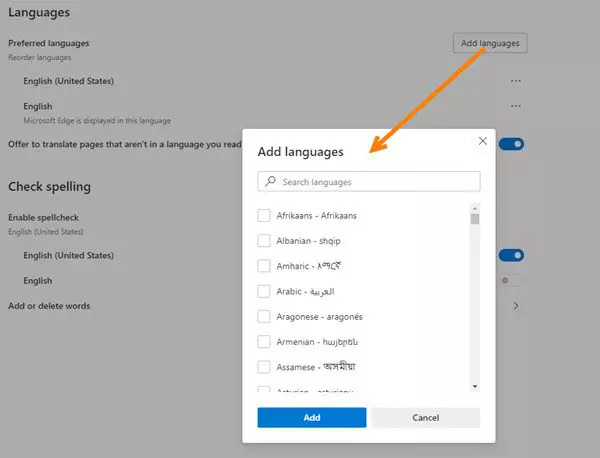
Siga estas etapas para exibir a lista de idiomas suportados e adicione um idioma ao Microsoft Edge.
- Clique no ícone Configurações e mais na barra de menus do navegador (…) ou digite Alt + F para abrir o menu Configurações e mais.
- Em configurações, clique em idiomas.
- Em Idiomas, clique em Adicionar Idiomas para exibir a lista de idiomas que você pode adicionar.
- Na lista Adicionar idiomas, você pode procurar um idioma (Localizar idiomas) ou usar a barra de rolagem para encontrar o idioma que deseja adicionar.
- Quando você encontrar o idioma, marque a caixa de seleção correspondente ao idioma e clique em Adicionar. O idioma que você adicionou aparece na parte inferior da lista de idiomas preferidos já definidos para o Microsoft Edge. Os sites que você visitar aparecerão no primeiro idioma da lista que oferecem suporte.
Atualização de abril de 2024:
Agora você pode evitar problemas com o PC usando esta ferramenta, como protegê-lo contra perda de arquivos e malware. Além disso, é uma ótima maneira de otimizar seu computador para obter o máximo desempenho. O programa corrige erros comuns que podem ocorrer em sistemas Windows com facilidade - sem necessidade de horas de solução de problemas quando você tem a solução perfeita ao seu alcance:
- Passo 1: Baixar Ferramenta de Reparo e Otimização de PC (Windows 10, 8, 7, XP e Vista - Certificado Microsoft Gold).
- Passo 2: clique em “Iniciar digitalização”Para localizar os problemas do registro do Windows que podem estar causando problemas no PC.
- Passo 3: clique em “Reparar tudo”Para corrigir todos os problemas.
Ok, isso é tudo. Espero que este artigo tenha ajudado você. Se sim! Gostaríamos que você compartilhasse com seus amigos e familiares. Não se esqueça de deixar um comentário se tiver problemas para alterar o idioma do seu navegador Edge.
Alterando o idioma de exibição no Microsoft Edge Chromium
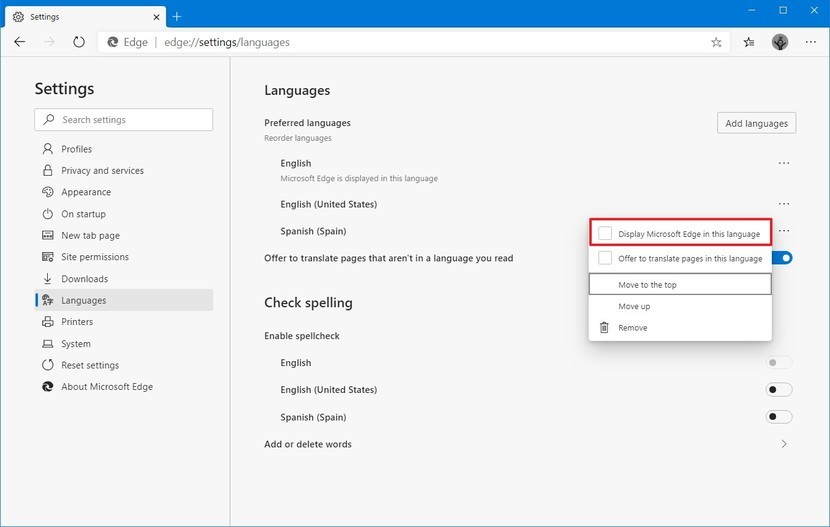
- Clique no botão de menu com três pontos.
- Clique no item Configurações.
- Clique em Idiomas no lado esquerdo.
- No lado direito, clique no botão Adicionar idioma.
- Selecione os idiomas desejados na seguinte caixa de diálogo.
- Os idiomas adicionados aparecem na lista de idiomas.
- Clique no botão com os três pontos ao lado do nome do idioma.
- Ative (marque) a opção Mostrar Microsoft Edge neste idioma.
Removendo idiomas

Siga estas etapas para remover um idioma do Microsoft Edge
- Abra o Microsoft Edge.
- Clique no botão “Configurações e mais” (linha pontilhada tripla).
- Selecione a opção Configurações.
- Clique em idiomas.
- Na seção Idiomas, clique no botão Menu (três pontas) ao lado do idioma.
- Clique no botão Excluir.
https://docs.microsoft.com/en-us/deployedge/microsoft-edge-supported-languages
Dica do especialista: Esta ferramenta de reparo verifica os repositórios e substitui arquivos corrompidos ou ausentes se nenhum desses métodos funcionar. Funciona bem na maioria dos casos em que o problema é devido à corrupção do sistema. Essa ferramenta também otimizará seu sistema para maximizar o desempenho. Pode ser baixado por Clicando aqui

CCNA, Desenvolvedor da Web, Solucionador de problemas do PC
Eu sou um entusiasta de computador e pratico profissional de TI. Eu tenho anos de experiência atrás de mim em programação de computadores, solução de problemas de hardware e reparo. Eu me especializei em Desenvolvimento Web e Design de Banco de Dados. Eu também tenho uma certificação CCNA para Design de Rede e Solução de Problemas.

