Atualizado 2024 abril: Pare de receber mensagens de erro e deixe seu sistema mais lento com nossa ferramenta de otimização. Adquira agora em este link
- Baixe e instale a ferramenta de reparo aqui.
- Deixe-o escanear seu computador.
- A ferramenta irá então consertar seu computador.
Adicionando uma impressora no menu “Enviar para” permite enviar documentos diretamente para a impressora selecionada, sem ter que abrir o arquivo. O menu “Enviar para” aparece quando você clica com o botão direito no nome de um arquivo no explorador de arquivos do Windows. Embora o menu do botão direito também contenha um comando “Imprimir”, ele só funciona com a impressora padrão. Adicionar outras impressoras à rede no menu “Enviar para” oferece mais flexibilidade na escolha da impressora.
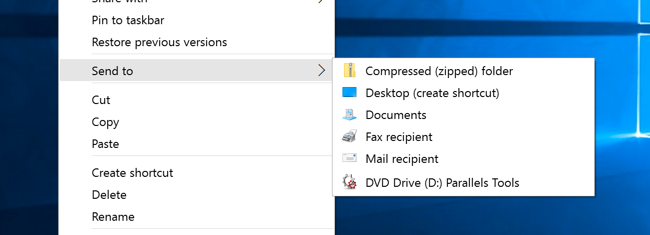
Adicionar impressoras ao menu “Enviar para”
Para adicionar uma impressora ao menu “Enviar para”, devemos primeiro criar o atalho da impressora e depois adicioná-lo à pasta “Enviar para”. Felizmente, isso é muito fácil de fazer.
Para adicionar uma impressora à opção “Enviar para contexto”, siga as etapas abaixo:
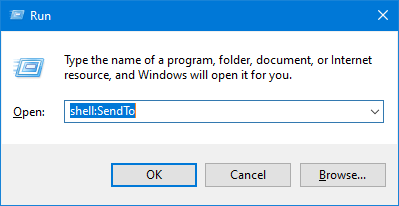
- Todas as impressoras são armazenadas em uma pasta. Isso facilita a criação de um atalho de impressão. Para abrir a pasta Impressoras, usamos o comando shell do Windows. Então, pressione Win + R, digite shell: PrinterFolder no campo vazio e clique no botão OK.
- Nota: shell: sendto e shell: PrintersFolder são comandos especiais do shell que podem ser usados para abrir rapidamente pastas do sistema.
- A ação acima abre a pasta Impressoras. Esta pasta contém todas as suas impressoras. Se você tiver várias impressoras, localize a impressora de sua escolha e arraste-a para a área de trabalho.
Atualização de abril de 2024:
Agora você pode evitar problemas com o PC usando esta ferramenta, como protegê-lo contra perda de arquivos e malware. Além disso, é uma ótima maneira de otimizar seu computador para obter o máximo desempenho. O programa corrige erros comuns que podem ocorrer em sistemas Windows com facilidade - sem necessidade de horas de solução de problemas quando você tem a solução perfeita ao seu alcance:
- Passo 1: Baixar Ferramenta de Reparo e Otimização de PC (Windows 10, 8, 7, XP e Vista - Certificado Microsoft Gold).
- Passo 2: clique em “Iniciar digitalização”Para localizar os problemas do registro do Windows que podem estar causando problemas no PC.
- Passo 3: clique em “Reparar tudo”Para corrigir todos os problemas.
- Quando você arrasta e solta, o Windows cria automaticamente o atalho da impressora. Se desejar, você pode renomear o atalho como desejar. Por exemplo, renomeei o atalho “Minha impressora”. Renomear também é útil se você deseja adicionar ao menu “Enviar para várias impressoras”.
- Agora precisamos adicionar o atalho à pasta “Enviar para”. Para abrir a pasta Enviar para, pressione Win + R, digite shell: SendTo e clique no botão OK.
- Na pasta “Enviar para”, copie e cole o atalho de impressão criado anteriormente na pasta “Enviar para”. Feche a pasta quando terminar.
Conclusão
Agora você pode clicar com o botão direito do mouse em um documento e enviá-lo para a impressora.
Usando o menu de contexto "Enviar para", você pode enviar rápida e facilmente uma cópia de itens (por exemplo, arquivos, pastas, bibliotecas) para um dispositivo Bluetooth, pasta compactada (zipada), área de trabalho (criar atalho), documentos, destinatário de fax, destinatário de e-mail e unidades removíveis e de rede.
https://sea.pcmag.com/software/14918/how-to-customize-the-send-to-menu-in-windows
Dica do especialista: Esta ferramenta de reparo verifica os repositórios e substitui arquivos corrompidos ou ausentes se nenhum desses métodos funcionar. Funciona bem na maioria dos casos em que o problema é devido à corrupção do sistema. Essa ferramenta também otimizará seu sistema para maximizar o desempenho. Pode ser baixado por Clicando aqui

CCNA, Desenvolvedor da Web, Solucionador de problemas do PC
Eu sou um entusiasta de computador e pratico profissional de TI. Eu tenho anos de experiência atrás de mim em programação de computadores, solução de problemas de hardware e reparo. Eu me especializei em Desenvolvimento Web e Design de Banco de Dados. Eu também tenho uma certificação CCNA para Design de Rede e Solução de Problemas.

