Atualizado 2024 abril: Pare de receber mensagens de erro e deixe seu sistema mais lento com nossa ferramenta de otimização. Adquira agora em este link
- Baixe e instale a ferramenta de reparo aqui.
- Deixe-o escanear seu computador.
- A ferramenta irá então consertar seu computador.
No Windows, não é possível selecionar um nome para essa pasta. Quando você cria um novo usuário inserindo o endereço de email associado a uma conta da Microsoft, o Windows usa as cinco primeiras letras desse endereço de email como o nome da pasta. Além disso, não é possível renomear uma pasta de perfil de usuário após sua criação.
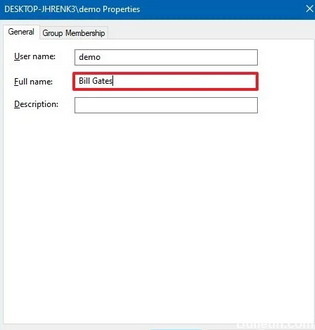
Se você preferir usar seu nome completo para a pasta de perfil, o truque é começar com uma conta local; se você fizer isso, o Windows usa o nome completo da conta como o nome da pasta de perfil. Depois que o perfil de usuário tiver sido criado, você poderá converter a conta local em uma conta da Microsoft.
Use o Painel de Controle para alterar o nome da conta de usuário local.
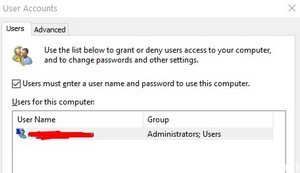
A maneira mais fácil de alterar o nome do conta de usuário local no Windows 10 é usar o Painel de Controle.
Se você não conseguir encontrar o link “Alterar nome da conta”, tente o método 2.
Para alterar seu próprio nome de usuário
1 Na caixa de pesquisa, digite Contas de usuário e clique em Contas de usuário no resultado para abrir a configuração Conta de usuário no Painel de controle. (Você também pode abrir o Painel de Controle e clicar em Contas de Usuário.)
2. clique em “Alterar o nome da sua conta”.
3. insira o novo nome da conta, clique em Editar nome. Então você notará que seu nome de usuário foi alterado.
Alterar o nome da conta do usuário com NETPLWIZ
Atualização de abril de 2024:
Agora você pode evitar problemas com o PC usando esta ferramenta, como protegê-lo contra perda de arquivos e malware. Além disso, é uma ótima maneira de otimizar seu computador para obter o máximo desempenho. O programa corrige erros comuns que podem ocorrer em sistemas Windows com facilidade - sem necessidade de horas de solução de problemas quando você tem a solução perfeita ao seu alcance:
- Passo 1: Baixar Ferramenta de Reparo e Otimização de PC (Windows 10, 8, 7, XP e Vista - Certificado Microsoft Gold).
- Passo 2: clique em “Iniciar digitalização”Para localizar os problemas do registro do Windows que podem estar causando problemas no PC.
- Passo 3: clique em “Reparar tudo”Para corrigir todos os problemas.
Antes de começar, faça backup de todos os seus dados e crie primeiro um ponto de recuperação do sistema.
Pressione a combinação de tecla Windows + R e digite netplwiz na caixa de diálogo Executar. Clique em OK. Quando solicitado pelo UAC, clique em Sim.
Na janela Contas de Usuário, ative os Usuários devem digitar um nome de usuário e senha para acessar este computador, se ele não estiver ativado. Na seção Nome do Usuário, selecione o nome de usuário para o qual você deseja alterar o nome e clique em Propriedades.
Na janela Propriedades, no campo Nome do usuário, insira o nome de usuário desejado. Em seguida, clique em Aplicar e depois em OK.
Uso do Editor do Registro

Isso pode ser feito sem renomear pastas e sem interferir no processo de registro:
- Crie uma conta local com o nome de usuário desejado.
- A criação de uma conta local está bem escondida; Veja como encontrá-lo:
- Configurações> Contas> Família e outros usuários> Outros usuários> Adicionar outros usuários a este computador> A pessoa que desejo adicionar não tem endereço de e-mail> Adicionar um usuário sem uma conta da Microsoft
- Altere o tipo de conta para Administrador (pode pular se houver outro administrador).
- Excluir a conta vinculada original da Microsoft
- Vincule a conta local à conta da Microsoft, se desejar.
Usando o prompt de comando
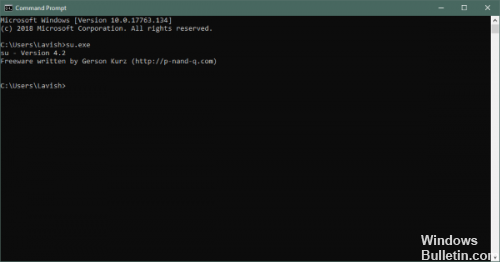
Você também pode usar o prompt de comando para adicionar um nome e sobrenome a uma conta local, seguindo estas etapas:
Abra o começo.
Localize o prompt de comando, clique com o botão direito no primeiro resultado e selecione Executar como administrador.
Digite o seguinte comando para adicionar o nome de usuário e o sobrenome completos à conta local e pressione Enter:
demonstração / nome completo do usuário da rede: “SEU NOME COMPLETO”.
Depois de concluir as etapas de logout e durante o processo de login, o nome completo que você especificou deve aparecer agora na tela de login.
CONCLUSÃO
A configuração do perfil padrão é uma maneira fácil de fazer ajustes gerais, melhorar os tempos de conexão e tornar a experiência geral do usuário muito mais fácil. Também reduz o número de políticas básicas necessárias para o ambiente do usuário, pois elas podem ser integradas. Idealmente, esse processo deve ser repetido para cada nova versão do Windows 10.
Você também pode, se desejar, centralizar a implantação de seu perfil padrão copiando o perfil criado em uma pasta de compartilhamento NETLOGON e chamando essa pasta Padrão User.v6 (Windows 10 1703 ou versões posteriores do Windows 10 use o sufixo.v5) . Nesse caso, você pode fazer alterações em um local e refleti-las em todos os lugares (desde que haja uma conexão CC disponível para o cliente).
https://superuser.com/questions/890812/how-to-rename-the-user-folder-in-windows-10
Dica do especialista: Esta ferramenta de reparo verifica os repositórios e substitui arquivos corrompidos ou ausentes se nenhum desses métodos funcionar. Funciona bem na maioria dos casos em que o problema é devido à corrupção do sistema. Essa ferramenta também otimizará seu sistema para maximizar o desempenho. Pode ser baixado por Clicando aqui

CCNA, Desenvolvedor da Web, Solucionador de problemas do PC
Eu sou um entusiasta de computador e pratico profissional de TI. Eu tenho anos de experiência atrás de mim em programação de computadores, solução de problemas de hardware e reparo. Eu me especializei em Desenvolvimento Web e Design de Banco de Dados. Eu também tenho uma certificação CCNA para Design de Rede e Solução de Problemas.

