Atualizado 2024 abril: Pare de receber mensagens de erro e deixe seu sistema mais lento com nossa ferramenta de otimização. Adquira agora em este link
- Baixe e instale a ferramenta de reparo aqui.
- Deixe-o escanear seu computador.
- A ferramenta irá então consertar seu computador.
O File Explorer é o aplicativo padrão para gerenciamento de arquivos no Windows 10. Na versão anterior do Windows, a barra de título do Explorer indicava o caminho para o arquivo, ou seja, o endereço ou o local do arquivo ou pasta. Por padrão, no entanto, ele é desativado no Windows 10. Este guia explica como garantir que o Windows 10 sempre exiba o caminho completo na barra de endereço do explorador de arquivos.

Para que o explorador sempre exiba o caminho completo na barra de endereços.
Vamos discutir quatro métodos para exibir o caminho completo para o local no explorador de arquivos no Windows 10:
- Usando opções de pasta
- Usando o editor de registro
Incluímos também dicas para copiar o caminho completo para as pastas, se você precisar delas.
Exibe o nome ou caminho completo na barra de título do Gerenciador de arquivos com opções de pasta

Abra as opções do File Explorer, clique na guia Exibir e, em seguida, clique na etapa 2 ou 3 abaixo para descobrir o que você deseja fazer.
1. Para exibir o nome da pasta aberta na barra de título do Explorador de Arquivos
2. Esta é a configuração padrão.
Atualização de abril de 2024:
Agora você pode evitar problemas com o PC usando esta ferramenta, como protegê-lo contra perda de arquivos e malware. Além disso, é uma ótima maneira de otimizar seu computador para obter o máximo desempenho. O programa corrige erros comuns que podem ocorrer em sistemas Windows com facilidade - sem necessidade de horas de solução de problemas quando você tem a solução perfeita ao seu alcance:
- Passo 1: Baixar Ferramenta de Reparo e Otimização de PC (Windows 10, 8, 7, XP e Vista - Certificado Microsoft Gold).
- Passo 2: clique em “Iniciar digitalização”Para localizar os problemas do registro do Windows que podem estar causando problemas no PC.
- Passo 3: clique em “Reparar tudo”Para corrigir todos os problemas.
A) Marque a caixa de seleção Mostrar caminho completo na barra de título e clique em OK.
3. Para exibir o caminho completo da pasta aberta na barra de título do File Explorer
A) Desmarque a caixa Mostrar caminho completo na barra de título e clique em OK.
Para o Windows 10 exibir o caminho completo na barra de título do explorador com o editor de registro.
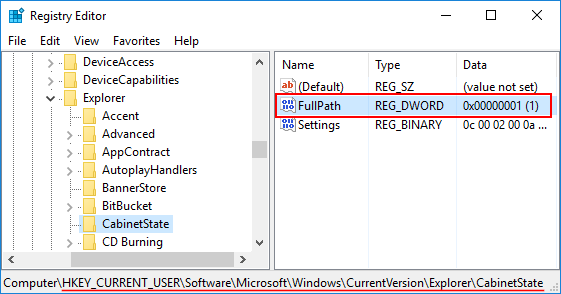
- Pressione Windows + R para abrir a caixa de diálogo Executar, digite regedit e pressione Enter.
- No painel esquerdo do Editor do Registro, navegue até a próxima chave:
Status de USER_CURRENT_KEY_USER \ Software \ Microsoft \ Windows \ Versão atual \ Explorer \ Cabinet - No painel direito, clique duas vezes na entrada de valor FullPath e altere o valor para 1.
- Se FullPath não existir, você deve primeiro criá-lo. Para fazer isso, clique com o botão direito do mouse na área vazia e selecione Novo -> Vaule DWORD (32 bits) e chame-o FullPath.
- Feche o editor do Registro e reinicie seu computador. Se você não quiser que o Windows 10 exiba o caminho completo na barra de título do Explorador de Arquivos, basta abrir o Editor do Registro e excluir a entrada do valor FullPath.
CONCLUSÃO
O File Explorer nem sempre mostra o caminho completo para uma pasta quando você navega no disco do Windows. A carta do leitor e sua pasta de usuário são omitidas. Ao clicar na barra de localização, o caminho é exibido, mas mesmo aqui, a unidade e a pasta do usuário são omitidas. É uma pena que os usuários tenham que instalar um aplicativo para obter o caminho completo.
Se você não vir o caminho completo no Gerenciador de arquivos e precisar copiá-lo, poderá fazê-lo sem o aplicativo. Simplesmente segure a tecla Shift e clique com o botão direito em uma pasta ou arquivo. Existe uma opção Copiar como caminho no menu de contexto.
Dica do especialista: Esta ferramenta de reparo verifica os repositórios e substitui arquivos corrompidos ou ausentes se nenhum desses métodos funcionar. Funciona bem na maioria dos casos em que o problema é devido à corrupção do sistema. Essa ferramenta também otimizará seu sistema para maximizar o desempenho. Pode ser baixado por Clicando aqui

CCNA, Desenvolvedor da Web, Solucionador de problemas do PC
Eu sou um entusiasta de computador e pratico profissional de TI. Eu tenho anos de experiência atrás de mim em programação de computadores, solução de problemas de hardware e reparo. Eu me especializei em Desenvolvimento Web e Design de Banco de Dados. Eu também tenho uma certificação CCNA para Design de Rede e Solução de Problemas.

