Atualizado 2024 abril: Pare de receber mensagens de erro e deixe seu sistema mais lento com nossa ferramenta de otimização. Adquira agora em este link
- Baixe e instale a ferramenta de reparo aqui.
- Deixe-o escanear seu computador.
- A ferramenta irá então consertar seu computador.
O modo anônimo ou privado é um dos recursos úteis e amplamente usados (entre muitos outros) em navegadores da web que permite aos usuários navegar na Internet de uma forma que impede o navegador de armazenar suas sessões, histórico, cookies e outras informações privadas. Embora tenha suas próprias vantagens e desvantagens, para algumas pessoas é um recurso essencial e mais comumente usado de um navegador. É por isso que neste artigo vamos explicar como o Google Chrome sempre é executado no modo anônimo no Linux, Mac e Windows.

Embora você possa acessar o modo de navegação anônima da maneira usual, abrindo o navegador e abrindo uma guia no modo de navegação anônima / privada ou usando um atalho para isso, você ainda precisa executar algumas etapas para chegar lá. No entanto, graças ao poder dos scripts, você pode evitar ter que executar essas etapas sempre que quiser navegar no modo privado.
Como sempre iniciar o Google Chrome no modo de navegação anônima
Comece Chrome no modo de navegação anônima sempre no Windows é bastante fácil. Você deve criar um atalho na área de trabalho adicionando uma linha de comando simples ao destino de arquivo padrão. Você também pode fazer isso para o atalho que já existe na sua área de trabalho. Ou você pode duplicar o atalho (copiando e colando) para obter dois atalhos - um para iniciar o Chrome no modo normal e outro para sempre iniciá-lo no modo anônimo.
Atualização de abril de 2024:
Agora você pode evitar problemas com o PC usando esta ferramenta, como protegê-lo contra perda de arquivos e malware. Além disso, é uma ótima maneira de otimizar seu computador para obter o máximo desempenho. O programa corrige erros comuns que podem ocorrer em sistemas Windows com facilidade - sem necessidade de horas de solução de problemas quando você tem a solução perfeita ao seu alcance:
- Passo 1: Baixar Ferramenta de Reparo e Otimização de PC (Windows 10, 8, 7, XP e Vista - Certificado Microsoft Gold).
- Passo 2: clique em “Iniciar digitalização”Para localizar os problemas do registro do Windows que podem estar causando problemas no PC.
- Passo 3: clique em “Reparar tudo”Para corrigir todos os problemas.
Para ativar o modo de navegação anônima padrão do Google Chrome, você deve adicionar uma opção de linha de comando ao atalho.
- Primeiro, localize o atalho que você usa para iniciar o Google Chrome, seja na barra de tarefas, área de trabalho ou menu Iniciar. Clique com o botão direito e selecione “Propriedades”.
- Se estiver usando um atalho da barra de tarefas, clique com o botão direito do mouse no atalho do Google Chrome na barra de tarefas, clique com o botão direito do mouse em Google Chrome no menu que aparece e selecione “Propriedades.
O Google Chrome será iniciado no modo anônimo quando você iniciá-lo a partir deste atalho. Se você usar outros atalhos para iniciar o Google Chrome, também será necessário alterá-los.
Para desfazer essa alteração no futuro, edite seus atalhos e exclua o texto -incognito que você adicionou.
Forçar o modo de navegação anônima usando o Editor do Registro
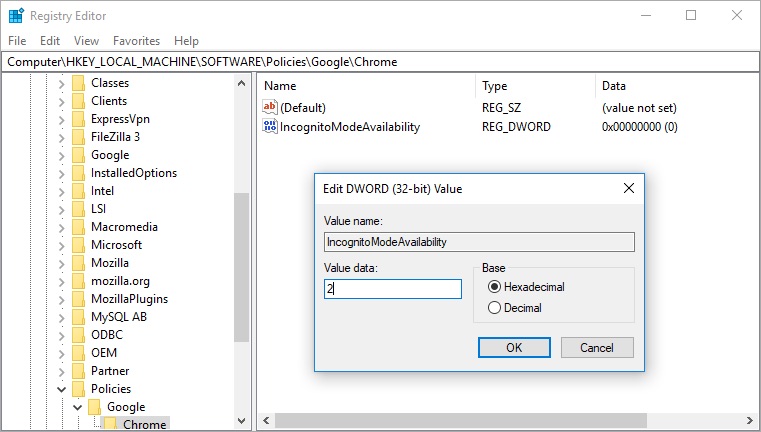
Embora o método acima abra o Chrome no modo de navegação anônima, você pode usar o menu para abrir uma janela normal. Há outra maneira de forçar o Chrome a abrir o modo anônimo e remover a opção de abrir no modo normal. Para fazer isso, você deve ter acesso de administrador e alterar a entrada do registro. Se você não estiver familiarizado com o Editor do Registro, salve as entradas do registro antes de editá-las.
- Pressione as teclas Win + R para abrir o comando executar. Digite regedit no campo de comando e insira
- No Editor do Registro, navegue até “Computador> HKEY_LOCAL_MACHINE> SOFTWARE> Políticas”. Quando você vir todas as entradas relacionadas ao Chrome na pasta “Google”
- Se você não vir a pasta Chrome no Editor do Registro, poderá criá-la manualmente. Clique com o botão direito na pasta “Políticas” e selecione a opção “Novo> Chave”. Digite o nome da chave como “Google”.
- Em seguida, clique com o botão direito na pasta do Google e crie outra chave que você chamará de “Chrome”. A estrutura final deve ser semelhante a “Diretrizes> Google> Chrome”.
- Selecione a pasta Chrome na barra lateral esquerda e clique com o botão direito na janela vazia à direita. Selecione a opção “Chave> Novo valor DWORD (32 bits)”.
- O Windows nomeará o novo valor DWORD como “Novo valor DWORD # 1”. Pressione F2 e altere o valor para “IncognitoModeAvailability”.
- Clique com o botão direito em “IncognitoModeAvailability” e selecione a opção “Modificar”.
- Defina os dados com o valor 2 e clique em “OK” para salvar suas alterações.
Conclusão
As configurações acima funcionam bem se você navegar regularmente nos mesmos sites, mas se você navegar em um grande número de sites, pode ser melhor selecionar a segunda opção, “Manter os dados locais apenas até sair do navegador”. Isso permite que você acesse temporariamente os sites com os cookies necessários, mas os cookies e outros dados são excluídos automaticamente quando você fecha o navegador.
https://www.quora.com/How-do-I-open-Google-Chrome-in-incognito-mode-by-default
Dica do especialista: Esta ferramenta de reparo verifica os repositórios e substitui arquivos corrompidos ou ausentes se nenhum desses métodos funcionar. Funciona bem na maioria dos casos em que o problema é devido à corrupção do sistema. Essa ferramenta também otimizará seu sistema para maximizar o desempenho. Pode ser baixado por Clicando aqui

CCNA, Desenvolvedor da Web, Solucionador de problemas do PC
Eu sou um entusiasta de computador e pratico profissional de TI. Eu tenho anos de experiência atrás de mim em programação de computadores, solução de problemas de hardware e reparo. Eu me especializei em Desenvolvimento Web e Design de Banco de Dados. Eu também tenho uma certificação CCNA para Design de Rede e Solução de Problemas.

